The standard Intacct reports cannot be modified, but you can do a lot by using the list screens in Intacct combined with custom views and filters. Two examples below show how to utilize views and filters. Please note that the ability to create and modify the Intacct views requires the user to be at least a limited Administrator.
Two Examples of How To Create Your Own Reports
Example #1: Creating a New View in Accounts Payable
In this example, I want a list of vendors in Accounts Payable that includes only those subject to 1099. I also want to see the 1099 information, such as tax ID, etc. To accomplish this, I can do the following:
- Navigate to the Vendors list in Accounts Payable.
- Click the dropdown arrow for "Manage Views" and select “Create new view.”

- You will be taken to a screen listing all available fields. Some fields will be pre-selected—you can deselect them as needed. In the example below, I have selected the following:
- Form 1099 type
- 1099 name
- Form 1099 box
- Vendor form 1099 type

- Click "Next." This screen allows you to drag and drop to sort the columns.
- Click "Next" again. This will take you to a screen where you can add filters to your view. A filter won’t be needed in this example, so click "Next."
- This screen allows you to select your sort order for the various fields. You can sort by 1099 type so that all 1099 vendors will be grouped together. Click Next after making your selections.
- Enter a name for the view, check the box next to “Deploy,” and then save.

- From the vendor list screen, click the dropdown on the left to see a list of views, and select the view you just created.

Example #2: Creating a New View in Accounts Receivable
In this example, I want a customer listing for all customers with a balance due of more than $10,000 sorted by state.
- Navigate to the customer list in Accounts Receivable. As outlined above, select "Create new view" from the dropdown menu.
- Select the fields that you want to include, then click "Next" to sort the columns, then "Next" again to add a filter. In the example below, I have the following information:
- Columns = Total due
- Operator = Is greater than
- Value = 10000.00

- Click "Next" to sort the screen. Go to "Contact>Mail address>State or territory" and choose "Ascending" in the drop-down menu.

- Click "Next," then name and deploy your view.
There are many ways to use the views and filters, so if you need information that isn’t on any of the Intacct standard reports, this solves that issue most of the time.
Want More Sage Intacct Features & Functions?
For more Sage Intacct Tips & Tricks videos, visit our YouTube page and subscribe to stay up-to-date with the latest insights and tutorials. Our channel is dedicated to providing valuable resources for businesses looking to optimize their financial management with Sage Intacct.
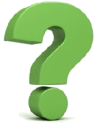 Check out these blogs to help get you started!
Check out these blogs to help get you started!
Using the 3 Types of AP Bill Approvals
How to Use the Purchase Approval Function
Unlocking an Efficient AP Payment Approval Process



