Utilize purchasing approvals within your organization to enforce internal approval procedures, ensuring proper authorization and accuracy in spending. These processes typically define which transactions require approval and designate the appropriate approvers.
Implementing and overseeing purchasing approvals in Sage Intacct offers a high degree of flexibility. You have the autonomy to determine which purchasing transactions necessitate approval, specify the approvers, establish the sequence of approval, and even set criteria for approvals based on transaction amounts.
Who can approve what?
Transactions with transaction definitions with the following template types can be approved:
- Quote
- Order
- Invoice
And, the following user types can be approvers:
- Business
- Employee
- Project Manager
- Payment Approver
- Platform
- Warehouse
Approval Policies
Approval policies serve as the cornerstone of your purchasing approval system, delineating the approval pathways for your transaction definitions. These policies offer the flexibility to route approvals for transactions to specific individuals, those in particular roles, or based on transaction amounts. Alternatively, a combination of these approaches can be utilized.
For instance, in a smaller organization, a purchase requisition might be directed first to the employee's manager and then to a designated individual within the Finance department. Conversely, in a larger organization with more segregated responsibilities and centralized decision-making, the approval process might involve routing the requisition initially to the employee's manager, followed by other users based on the purchase amount.
- Each transaction definition can be associated with a single approval policy.
- The rule types within the approval policy dictate the routing of approvals.
- You have the option to designate one or multiple rule types—specific user, value approval, or titled role—to tailor the approval processes according to your requirements.
- In cases where a policy incorporates a value approval, supplementary rules are employed to specify the users responsible for approval based on their spending authority relative to the purchase amount.
- A department-based value approval incorporates a default department approval rule alongside optionally available specific department approval rules. Meanwhile, a permission-level based value approval comprises a single set of level approval rules.
Approvers Based on Rule Type
- Specific User: Choose a named user with the requisite purchasing approval permissions.
- Users not restricted to any specific entity, department, or territory will be listed.
- Manager in a Specific Role: Opt for one of the titled roles below:
- Department Approval: The manager of the department to which the transaction-submitting employee is assigned.
- Employee Manager Approval: The manager of the employee who submitted the transaction.
- Transaction Department Approval: The manager of the department selected in the transaction.
- Transaction Location Approval: The manager of the location chosen in the transaction.
- Transaction Project Manager Approval: The manager of the project selected in the transaction.
- Users who Approve based on Spending Authority: Utilize one of these value approvals:
- Value Approval - Department or Value Approval - Transaction Department (Department value approvals): The associated rule set determines approvers and approval amounts per department. Approval routing begins with the first approver and proceeds until the purchase amount falls below the next approver's thresholds.
- For Value Approval - Department, routing is based on the transaction submitter, while for Value Approval - Transaction Department, it's based on the transaction's department.
- Value Approval or Value Approval - Progressive (Permission-level value approvals): Configure up to six levels of approval and corresponding approval amounts. Any user with permission approval for a given level can approve. Note that users restricted to specific entities or departments may not receive notifications for this type of value approval, regardless of their email preferences.
- For Value Approval, approvals are directly sent to the approvers for the relevant level based on the purchase amount, while for Value Approval Progressive, routing begins at Level 1 and progresses until the purchase amount falls below the next level.
NOTE: In order to approve a purchasing transaction, a user must be subscribed to the Purchasing application and possess the necessary approval permissions.
Creating an Approval Policy
- Navigate to Purchasing > Setup > More, and click on the "+" sign adjacent to Approval policies. This action will lead you to the Purchasing Approval Policy page.
- Choose a Transaction definition. The approval policy will then be applicable to purchasing transactions associated with the selected transaction definition.
- For each approval route desired for the purchasing transaction, designate the Rule type accordingly. Refer to the options above for available rule types.

- If you opt for Value Approval - Department or Value Approval - Transaction department as the rule type, you must select a rule set. Utilize the dropdown list on the corresponding line to add, edit, or view the rule set to be applied.
- If you choose Value Approval or Value Approval - Progressive as the rule type, click on Add or Edit on the respective line to include or modify the value approval rule to be utilized.
- For a named user to be visible in the list of rule types, the user must have the permission to view purchasing transactions requiring approval.
Approval Policy Example
Approval Policy Selected: Value Approval – Transaction Department
Prerequisite: Departments must have managers assigned to them. Currently, only one department per vendor invoice can be posted.
Scenario: Department managers need to approve purchase orders however, there is also a progressive value limit. The sales department has different rules than the other departments which will need to be defined. The sales manager is able to approve up to $10,000 while the other departments are able to approve up to $2,000. The CFO will approve values over these amounts.
Steps:
- Navigate to purchasing – setup tab - + approval policies

- Select your transaction definition

- Because this is both value approval and transaction department approval, you’ll need a rule set too. In the drop down for rule set, you’ll see an add option. Click add. On the next screen you’ll define the default rules for departments without specific rules. This will need to be completed first, before you define the department specific rules.
In this example, we are giving the department manager the ability to approve everything up to $2,000. Once that limit is reached, a second approver, in this case it’s Tom the CFO, will next in line to approve.
Hit save.

- Click edit on this rule set to take you back into it and then click edit in the top right to start defining your department specific rules.

- Once you hit the edit button, there will be an add button that appears above the department specific rules table.

Click on the add button to start defining the department specific rules. Per the above example, we are selecting rules based on value approval and transaction department approval. This means that Intacct will look at the transaction’s department, and route the approvals based on the department’s manager, along with predefined value limits.
First choose the department you would like to set up the rule for. In our example, the sales department will have an alternative approval policy than the other departments. The sales department manager is able to approve up to $10,000 and the other department managers have a $2,000 threshold. Tom, the CFO, is the secondary approver in both examples.

- Click save. You have now successfully set up your Value Approval – Transaction Department rule with two different policies for sales and all other departments.
Modifying Approval Policies
- Navigate to Purchasing > All tab > Setup > Approval policies. This will display the list of approval policies.
- Locate the approval policy you wish to edit and click on "Edit."
- Make the necessary additions, alterations, or deletions to the information as required. Refer to field descriptions for detailed guidance.
- It's important to note that any modifications made will not impact ongoing purchasing transactions within the approval cycle. These changes will only take effect upon submission of the following transactions:
- Newly submitted transactions
- Resubmitted transactions previously declined
- Approved transactions that undergo changes, provided the Purchasing configuration requires a new approval cycle for modified approved transactions.
Validation Messages
Even if the policy is successfully saved, Intacct will issue warnings in the following scenarios: when any of the listed rule types are incorporated in the policy but lack an assigned manager for employees, departments, or locations.
- Employee Manager Approval
- Department Approval or Transaction Department Approval
- Transaction Location Approval
- Value Approval - Department or Value Approval -Transaction Department (if the rule set encompasses Employee Manager or Department Manager)
To address these warnings, utilize the "Assign" link provided within them. This facilitates investigation into which employees, departments, or locations require manager assignment, enabling swift resolution.
For example, if a department doesn’t have a manager assigned. Intacct will let you save the rule however, you will get a system notification to assign department managers.

Want More Sage Intacct Features & Functions?
For more Sage Intacct Tips & Tricks videos, visit our YouTube page and subscribe to stay up-to-date with the latest insights and tutorials. Our channel is dedicated to providing valuable resources for businesses looking to optimize their financial management with Sage Intacct.
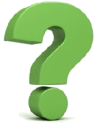 Check out these blogs to help get you started!
Check out these blogs to help get you started!
How to Use the Allocations Function
Using the 3 Types of AP Bill Approvals
Sage Intacct Budget Templates...IN ACTION!
How to Create a Prepaid Item and Amortization Schedule




