Printed documents allow users to customize the way the printed version of a transaction displays, offering a great deal of flexibility and personalization. The details on a printed document can be updated to reflect each entity’s company information. This can be applied to sales invoices, project invoices, change orders, and more.
They can be used across multiple modules within Sage Intacct, including Accounts Receivable, Order Entry, Purchasing, Inventory Control, and even Construction.
Building a Printed Document
Printed documents begin as Microsoft Word documents with required fields that are then auto-filled by data within Sage Intacct to be used in the field names. They are then printed as PDFs which can be emailed from Intacct to external customers and vendors or saved locally to your desktop.
Intacct has loaded several sample templates for each transaction type. The printed document samples can be found in your Platform Services application list specifically by navigating to Applications > Platform Services > Printed doc templates.

The header of the template listing table includes searchable fields. From here users are able to type in the application name or the template type.

These templates can be downloaded, modified, and then uploaded as your customized version( not overwriting the original system template). Clicking on the template link for the template you want will download a .docx file that can be edited in Microsoft Word. Make sure to save your new document as a .doc file before uploading it into Intacct.
Before downloading, check the template name for any identifiers that might be helpful. For example, some templates are marked VAT enabled. If you require VAT or multi-currency, these templates will likely be better suited for your environment.

The fields in the screenshot above are linked to the information in the referenced fields within Intacct. This allows users to build one dynamic template that updates for each transaction or, in some cases, per entity.
Understanding How to Use Merge Fields
To view the merge fields in your document, press ALT+F9 simultaneously (press again to return the document to the original view). The highlighted areas in the screenshot are the merge field names.

When the invoice is printed to PDF these fields will be updated with the information from Intacct.
How to Identify Transaction Field Names
- Right-click on the field within the transaction and select the inspect option. In the example below, my chosen field is the invoice number, so I would right-click "INV0484" and click inspect.

- A screen to your right will pop up. You will see the field name and the value. (In our case, it’s IN0484, and the field name is RECORDID.)

- You can see this field on your printed document.

Adding New Fields to the Template
To add a new field, press Ctrl+F9. This will create merge field brackets. The template will not work properly by just typing the field name, the brackets must be there. In between the brackets, type MERGEFIELD, followed by a space, then enter your custom field ID IN ALL CAPS. They must be capitalized to work properly.
Any one of the below field names could be typed over an existing merge field on an AR invoice to update the field.
| Field Label | Merge Field |
| Header | Field Code |
| Invoice Number | «RECORDID» |
| Record Number | «RECORDNO» |
| Date | «WHENCREATED» |
| As of Date | «ASOFDATE» |
| Due Date | «WHENDUE» |
| Discount Date | «WHENDISCOUNT» |
| Amount | «AMOUNTDUE» |
| Total Due | «TRX_TOTALDUE» |
| Total Paid | «TRX_TOTALPAID» |
| Customer ID | «CUSTOMERID» |
| Customer Name | «CUSTOMERNAME» |
| Term | «TERMNAME» |
| Entity | «ENTITY» |
| Currency | «TRX_CURRENCY» |
| Currency Symbol | «TRX_CURRENCY_SYMBOL» |
| Amount Due | «TRX_AMOUNTDUE» |
| Base Currency | «BASE_CURRENCY» |
| Base Currency Symbol | «BASE_CURRENCY_SYMBOL» |
*The full list of available merge fields for every document can be found here.
Formatting the Entries Table
The most noticeable difference between header/footer fields and the fields in the table is the need to start with “table start” and end with “table end.” These are required for the table rows and not the total row. In the example below, the Description / Memo column starts with {MERGEFIELD TableStart:PRENTRY \* MERGEFORMAT } while the Amount column ends with {MERGEFIELD TableEnd:PRENTRY \* MERGEFORMAT }.

Your downloaded template sample from Intacct may not have all of the columns you would like to be on the PDF. If so, you can insert a column and add the merge field name. In the example below, I added a column to reference the project using { MERGEFIELD PRENTRY_PROJECTNAME \* MERGEFORMAT }.

How to Assign Default Templates
Users are able to assign these custom templates as the default template. In accounts receivable, this option is available at each entity level. For this workflow, the transactions would need to be created at the entity level for this template to work. To update the printed document, navigate to Accounts Receivable > Setup > Configuration. Then, scroll to the formatting section to update the printed document section.
If advanced workflows are enabled in purchasing and order entry, users can assign custom printed documents to each entity. This can be completed by editing the transaction definition and navigating to the entity settings tab.

There are many customization options available for printed documents. If you want more information, don't hesitate to contact your Customer Success Manager or our support team.
Want More Sage Intacct Features & Functions?
For more Sage Intacct Tips & Tricks videos, visit our YouTube page and subscribe to stay up-to-date with the latest insights and tutorials. Our channel is dedicated to providing valuable resources for businesses looking to optimize their financial management with Sage Intacct.
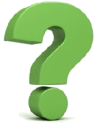 Check out these blogs to help get you started!
Check out these blogs to help get you started!
How to Print Your Bills Error-Free
How to Unapply Credits from a Posted Invoice in Accounts Receivable
How to Setup the Inter-Entity Bill Back Feature
How to Create a Prepaid Item and Amortization Schedule



