As the year comes to a close, it’s the perfect time to work on year-end financials before transitioning into the new year. Creating a year-end checklist in Intacct is an easy way to help organize and manage the year-end processes. The checklists can include things like reconciliations, closing books, 1099 management, adjusting entries, and financial statement reviews. These tasks can be assigned to Intacct users. By doing this, you’re easily able to see the status and progress of these tasks.
Checklists and their User Level
Before creating your checklist, you will need to consider user access to top levels vs entity levels. If a checklist is created at the top level, it only appears at the top level. Users without top-level access will not have access to this checklist. If you have a mix of users with various levels of permissions, you could consider having multiple year-end checklists.
Creating the Checklist
The first step is to create a checklist. For this example, we will use the name “year-end.” However, you may have several year-end checklists at various entity levels. In this scenario, you will likely use “year-end and entity name.”
To create a checklist, navigate to Company > All > (+) Checklists.

Create your Year-End checklist category by selecting the add option in the drop-down.

The next step is to create a checklist name. This checklist can be duplicated for next year; however, this same one will not be used. A suggestion for a checklist name could be “2024 Year-end checklist” or the entity name could be included if this isn’t a top-level checklist. The name can be copied into the description or an expanded description can be used.
The checklist status should be listed as “in progress.”
Once this has been completed, your checklist header should look similar to the picture below. More details on the fields can be found here.

To assign a task within this checklist, you will first need an assignment name. This can be alphanumeric and up to 200 characters. Examples of assignment names are bank reconciliation, review/close AP, fixed asset depreciation, or financial statement review. The assignment description allows users to have a more detailed view of this assignment.
The next fields are the "start and end dates." These dates could be the end of the year in December, or for some clients, the year is fully closed in the first month of the following year. Use the dates that work best for your company's year-end workflow.
The assignees must be Intacct users with checklist permissions. The checklist owner can assign and reassign tasks as needed. Once a user has been assigned a task, they will receive an email containing the assignment, checklist name, and due date information.
Your initial assignments should look similar to the image below using your company workflow items for the year-end.

Assignment Constraints
If some of these tasks are dependent on another task being completed first, you can edit the assignment constraints. A constraint is a restriction based on the start or due date of a different assignment. Assignments can have multiple constraints. In the example above, the final check run would need to come before reconciling the AP aging to the ledger.
Updating Assignment Constraints
In order to update an assignment's constraints, navigate to Company > All > Assignments.
Find the assignment you would like to give a dependency and select edit. In our example, we will give a dependency to reconciling the AP aging to the ledger. At the bottom of the assignment screen, you will see an option to add the constraint. This is useful to help communicate the year-end workflow.
The constraint types are "start on or after" or "finish by." The date types are the "start date of" or the "due date of." Finally, select the assignment name. In our example, we are using the final check run as the assignment name.

Once the information above is saved, you will see these updates from the checklist screen.

Viewing checklists on dashboards
Some users may be managing several checklists and would like to add them to a dashboard. Users have the option of adding either tasks or the checklist as a whole to the dashboard.
Adding to a Dashboard
To add a checklist to your chosen dashboard, navigate to Dashboards > Dashboards > View Components.
In the top right of the dashboard you selected, you will see a plus sign. Select the "plus sign" to add a component. If the plus sign isn’t there, please contact your admin for the appropriate permissions.

For the component type, select "Record." For the component, you have two options: either select the "Working assignment" or "Working checklist" component.

Working Assignment Component Example
If you select "Working assignment," you will see several filter options at the bottom. In this example, I want to remove any completed tasks. In order to do so, I added the following information in the record details:
- Assignment status
- List = checked
- Filter = checked
- Field filter operator = Does not equal
- Field filter = Completed

Based on our above selections, the final output on the dashboard should look like the below example.

Working Checklist Example
If you manage multiple lists for multiple entities, you may want to add a checklist status section to your dashboard. If this is the case, select the working checklist. In this example, I want to exclude completed checklists. In order to do so, I added the following information in the record details:
- Checklist status
- List = checked
- Filter = checked
- Field filter operator = Equals
- Field filter = In Progress

If you want to see the status of all checklists, you can always navigate back to Company > All > Checklists.
Checklist Permissions
Checklist permissions will need to be assigned to each user interacting with checklists. The permissions will be found under "Company Permissions." These can be edited to accommodate each role or user. For example, some users may not need to edit checklist categories, assignment categories, and constraints. The add/edit/delete permissions can be removed for these roles or users.

Want More Sage Intacct Features & Functions?
For more Sage Intacct Tips & Tricks videos, visit our YouTube page and subscribe to stay up-to-date with the latest insights and tutorials. Our channel is dedicated to providing valuable resources for businesses looking to optimize their financial management with Sage Intacct.
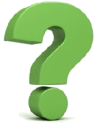 Check out these blogs to help get you started!
Check out these blogs to help get you started!
Must-Have Financial Dashboards for CFOs
How To Create Ad-Hoc Reports Using Views and Filters
Creating Expanded Columns and a Summary for Reports




