Since consumers set the pace for production demands, it is necessary to ensure work orders are produced and closed accurately. The following instructions on how to Close and Reactivate Work Orders will assist in keeping up with production requirements.
Close a Work Order
Step 1: The status of the Work Order needs to be verified.
Go To: Manufacturing > Production Tracking > Work Order Status (FUNMSITU)
- Enter the Production Site
- Enter the Work Order Number
- Scroll down to the Quantities Block
- Review the Planned Quantity vs the Total Actual Quantity
- Planned Quantity = The quantity requested by the customer
- Total Actual Quantity = The quantity actually produced by production
- Review the Planned Quantity vs the Total Actual Quantity
- Click on the “Tracking Detail” Button
- To view the details of Manufacturing, Components and Operations tracking

Once it has been determined that the Work Order is Complete it can now be closed.
Things to consider:
- The Work Order Status automatically changes from "FIRM" to "CLOSED."
- Once closed, posting additional consumption (tracking) is prohibited.
- It authorizes the launching of the cost price
step 2: close the work order
Go To: Manufacturing > Production Tracking > WO Close (FUNMCLOSE)
- Enter the Production Site
- Enter and/or look up the Work Order Number
- Click the "Close" Button
- Click "YES" when prompted to ‘Close the Work Order’
- When prompted to ‘Production cost calculation’
- Click "NO", to cost the Work Order through the WIP Finalization Process
- Click "YES", to cost the Work Order during the Work Order closing process



Reactivate a Work Order
There are times when a Work Order has been closed in error and needs to be re-opened. This will allow adjustments to be made to the production tracking process.
Note: You can only reactive a closed work order if it has not been costed.
Go To: Manufacturing > Utilities > WO reactivation
- Enter Production Site
- Enter Work Order Number and/or select from the left list
- Click on the "Reactivate" Button
- Select "YES" to the prompt ‘Reactivate the work order’


Once the work order has been reactivated, it will change the Status of the Work Order from "CLOSED" to "FIRM."

Want More Sage X3 Features & Functions?
For videos on Sage X3, visit our YouTube page and subscribe to stay up-to-date with the latest insights and tutorials. Our channel is dedicated to providing valuable resources for businesses looking to optimize their financial management with Sage X3.
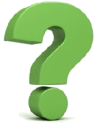 Check out these blogs to help get you started!
Check out these blogs to help get you started!
4 Functions to Use in the Preventive Maintenance Solution
How to Match Tolerances
How to Block Postings to a Sub-Ledger During the Period-End Process
How to Change Default Stock History Days



