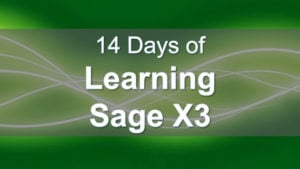This is the second lesson of a 14 day blog series on Learning Sage X3. This part will be a high-level overview of navigation in Sage X3 PU 11. Access to Sage X3 is via an internet browser. Accessibility is even available for tablets and smartphones. To start let's review the basic screens.
Log-in Screen
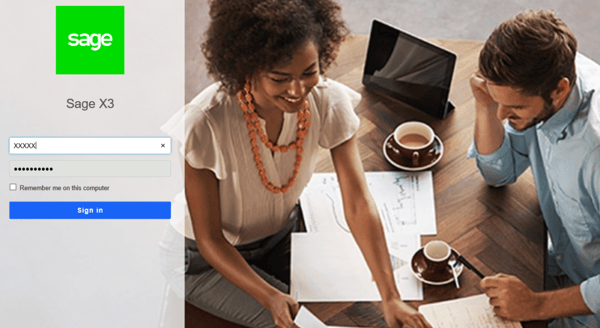
Short-Cut Keys
ESC + F11 = Full Screen
ESC + F6 = Displays field and screen name, as well as data type and sizing information for the current field. (Purchase Order)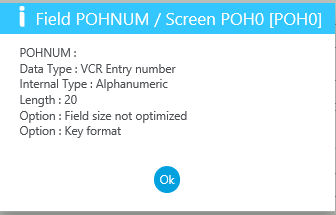
ESC + F1 = Help: Please see below for Purchase Order number field help.
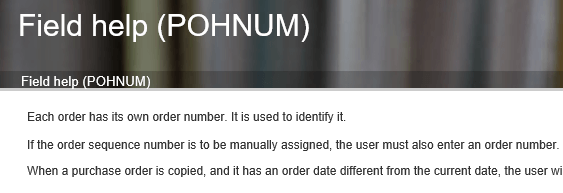
ESC + F7 = Multiple purposes.
- Direct Call: you to use the direct call function to lookup a window or screen by entering function name.
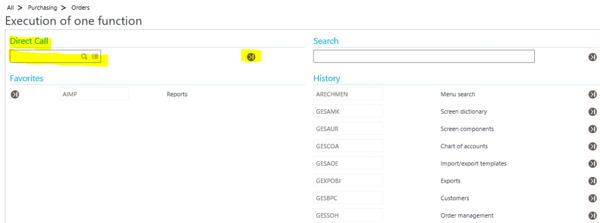
- Search: you can use the search field to look up the title (name/description) of a window or screen to directly access it. It will return the results in a list shown in the second screenshot below.
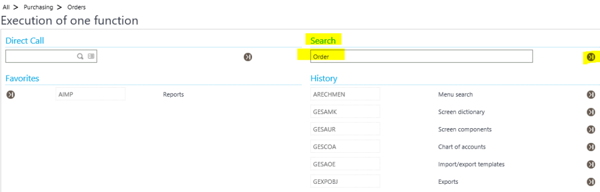
- When searching order, it returns the results of all the access paths containing order in the search criteria above.
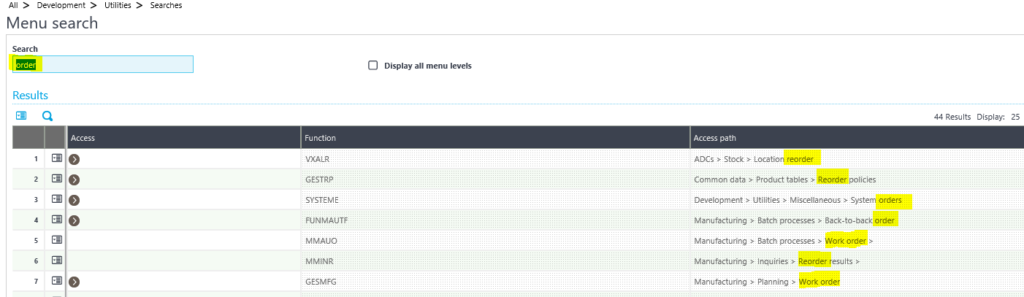
- Displays the history of processes that were run by the current user. Shown in the right of the window below.
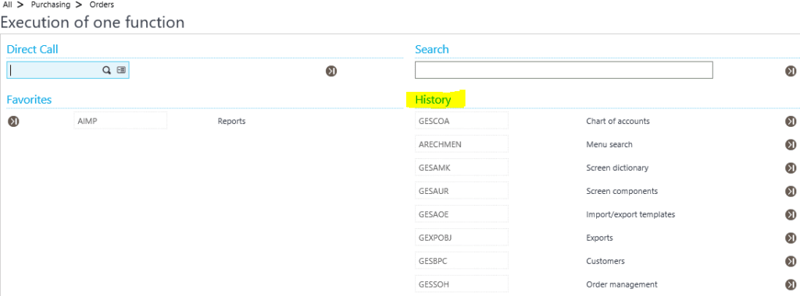
Now, basic features located on the homepage of Sage X3. Here, I will cover the landing pages, mega menu, and Sitemap functions.
Sage X3 Homepage Outline
- Sage X3 Landing Pages - This screenshot outlines the X3 landing pages on the homepage. These are found on the left-hand side of the screen. They’re a variety of roles and include key information and business processes for each role. At the bottom, you can see the option to select “+New…” to add new landing pages.
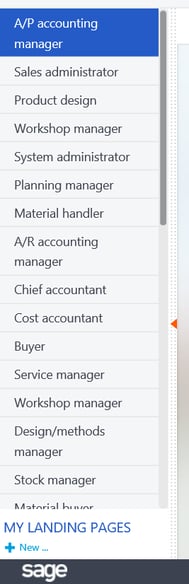
- Sage X3 Mega Menu - The screenshot above references the header (Mega Menu) located at the top of the Sage ERP X3 homepage. This menu allows the user to conveniently access any function of the software.
 Please refer below on accessing products from the new mega menu in PU11. To access Products, simply select Common data -> Products category -> Products.
Please refer below on accessing products from the new mega menu in PU11. To access Products, simply select Common data -> Products category -> Products. 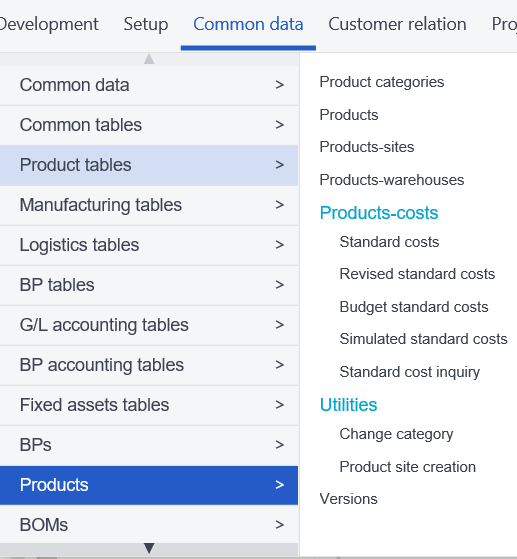
- In addition, with Sage ERP X3 PU 11, navigation creates a trail so you can easily go back to previous pages. Therefore, once you have selected products under common data, it is very easy to go back to the Common data function by clicking on the trail.

Sage X3 Sitemap
To view the Sitemap feature, visit the bottom of the page in the system referred below.![]()
Refer below to view how the Sitemap looks. This feature contains a map of all of the menus and menu entries in the system. Allows for easy navigation and scrolling throughout the page and allows user to add items to the bookmark list. You can also use the CTRL + F function to search in the sitemap. 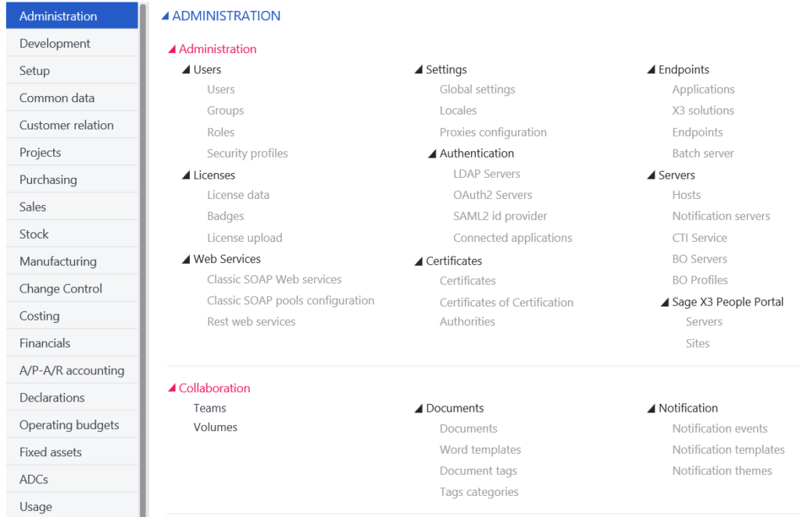
In this lesson we covered the basic navigation around the homepage of Sage X3. I find the features outlined above crucial to day to day use of the software. They are a great resource to explore different functionalities in Sage X3.
Stay Tuned for Lesson 3
This is the second post in Learning Sage X3. The next post (Lesson 3) will give an overview of the features within Sage X3 Product Update 11, the next blog in this series will post on October 3rd, 2017. The first lesson in this series can be viewed at:
Lesson 1 of 14 - Important Acronyms and Definitions
Need Help with Learning Sage X3?
Contact us if you have more in-depth question or want to Learn Sage X3 or to request help with your system.