If you're interested in seeing the latest version (after Windows 2022) of Windows Performance Monitor, check out this blog post, "What's New in the Latest Performance Monitor Update."
Performance Monitor has quite a few configuration options. In this blog post, I’ll cover the following:
- View Types
- Configuring the views
View Types
There are three display options – Report, Line and Histogram.
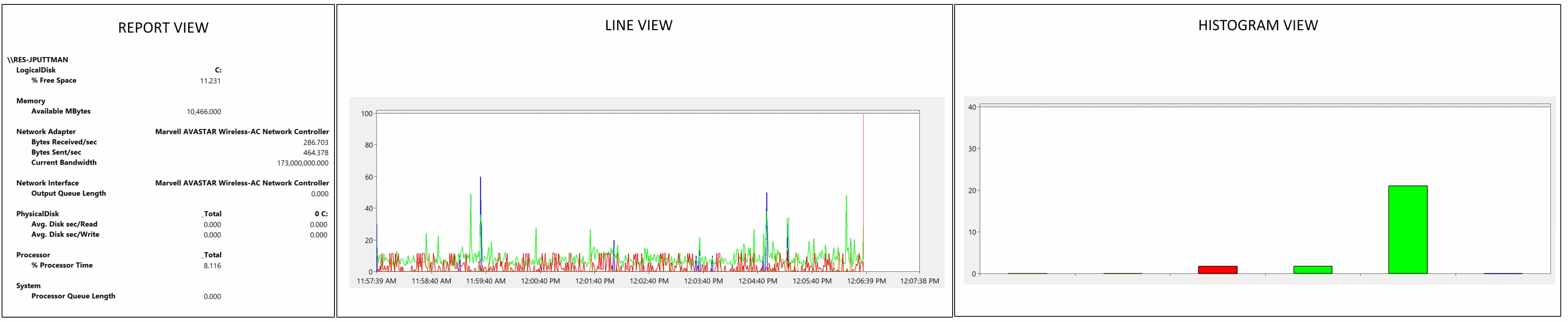
Figure 1 - Three View Types
To switch between the views, select the graph type button drop-down and select the preferred view.
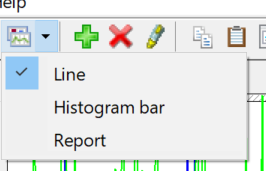
Figure 2 - Switching between views
Report View
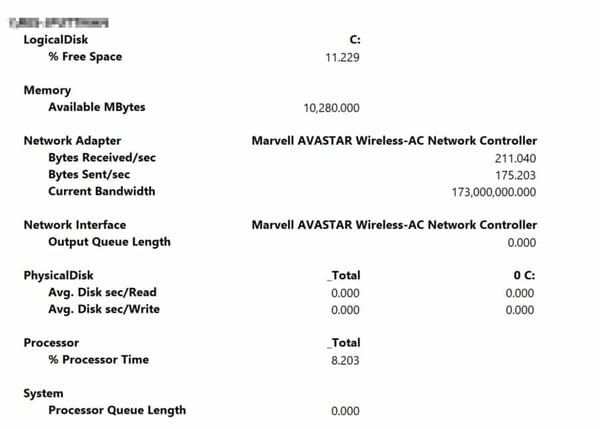
Figure 3 - Report View
The report option is useful as it shows all the numerical values for all the selected counters. This can be really helpful when you have a lot of counters that you understand at the same time. One nice thing with report view is that you don’t have to worry about adjusting scaling as you do on the line view.
Histogram View
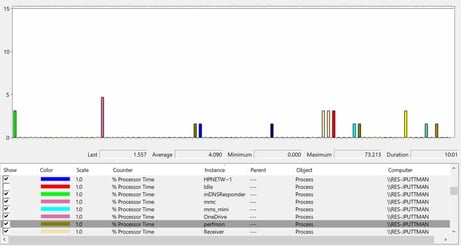
Figure 4 - Histogram View
This view is useful when displaying multiple instances of the same counter in order to see their relative differences. This performance monitor is setup to show the various name processes that are running on the machine and the percent of processor time that each one is using. The histogram is able to show you how much impact each process is making relative to the others.
Line View
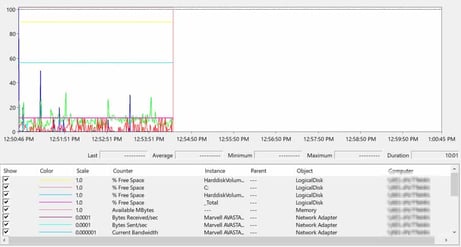
Figure 5 - Line View
The line view is the typical view that you use with performance monitor. This displays a line on the graph for each counter that you are monitoring. Each counter is auto-scaled when you add it to the monitor, and a color is selected. The line view is used to show trends that are occurring over time. It can also be used to visually correlate the changes in several counter values to each other. One challenge with the line view is that if you have many counters in the monitor it can be hard to distinguish between the lines.
Configuring the Views:
To configure the perfmon display, either click the Properties button or right-click on the chart and select Properties.
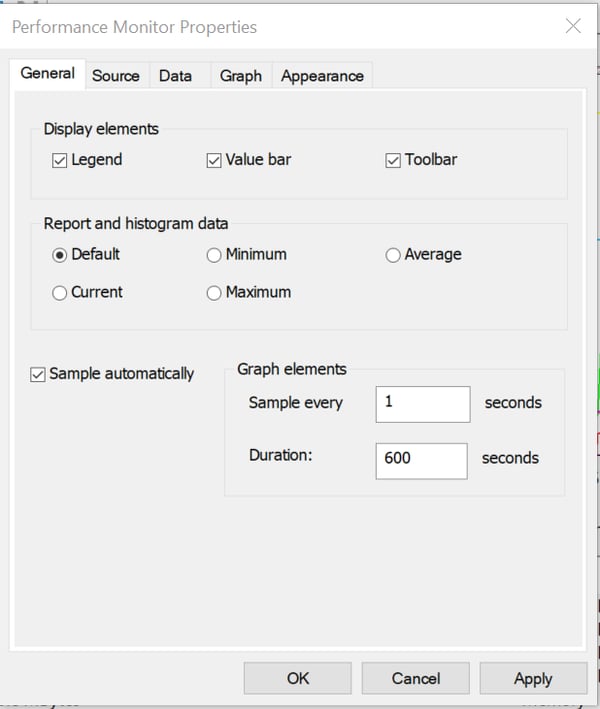
Figure 6 - General Tab
The general tab will allow you to set the sampling rate and the graph duration.
The sampling rate affects all three views (Histogram, Report and Line). For the histogram and report, the sampling rate affects how often the values in the view are updated. For the line view, the sampling rate affects how often new data is added to the graph.
The graph duration affects the x-axis on the line graph. The default is 100 seconds. If I am doing live performance troubleshooting, I typically change this to 600 seconds (10 minutes). This will allow me to make changes and see the effects of the changes before and after the change.
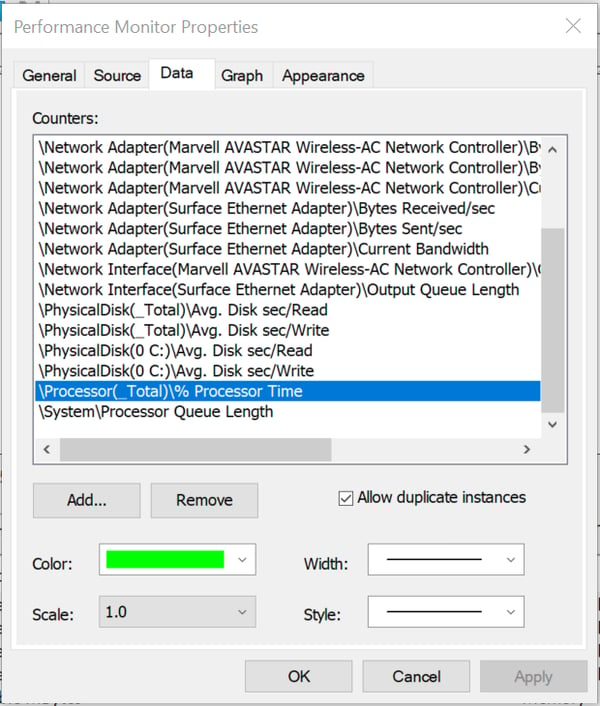
Figure 7 - Data Tab
The data tab allows you to add or remove counters. For each counter, you can choose the color to display in the line graph and the histogram view. The width of the line and the dash style will also adjust the display.
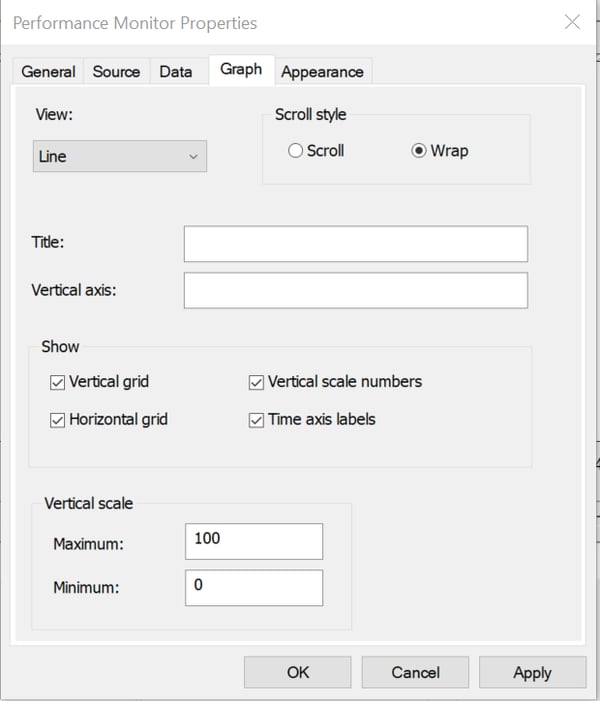
Figure 8 - Graph Tab
The Graph tab allows you to select the view that is displayed and alter the view's general settings. The scroll type “Scroll” adds new data to the far right of the screen and scrolls all the historical data to the left, dropping the oldest data off the edge. The “Wrap” setting will keep a bar moving across the screen at the point of the current data. When the bar makes it to the right side of the display, it will wrap to the left and start the lines at that point.
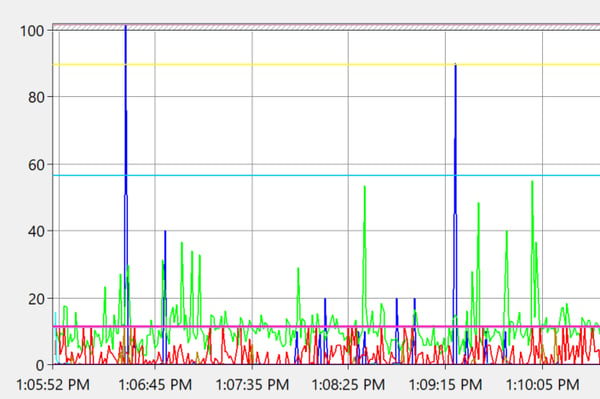
Figure 9 - Graph with Grid Lines
The vertical and horizontal grids add lines to the grid to help interpret the numbers. The axis labels add or remove the x and y axis labels.



