Sage X3 Product Update 9 (PU9) changed the way attachments are uploaded and viewed, allowing for source documentation attachments. Attaching source documentation to records eliminates paper and improves efficiency because users can access pertinent information without wasting time searching through file cabinets and folders. PU9 now allows you to add attachments to various functions like Purchase Orders, Customers, Vendors, Items, etc. Below are the steps for using attachments in Sage X3.
Step 1
Install the MS Add Ins for Office from:
- Administration | Utilities | Installation | Add Ins for Office
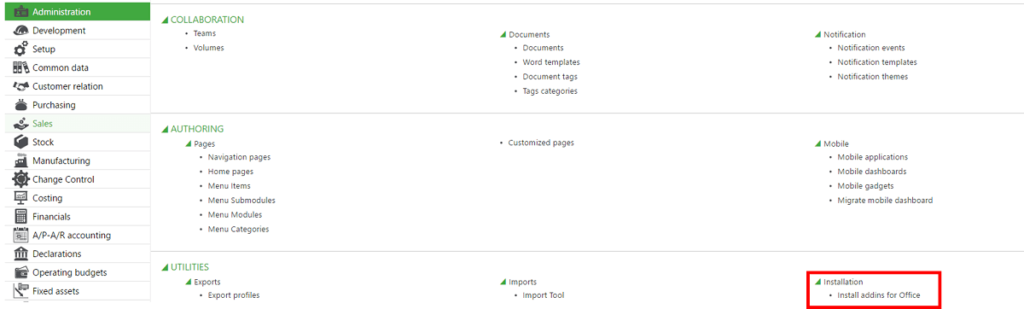
STEP 2
Upload a file to a Purchase Requisition:
- Click the attachment paperclip from the right panel of the requisition
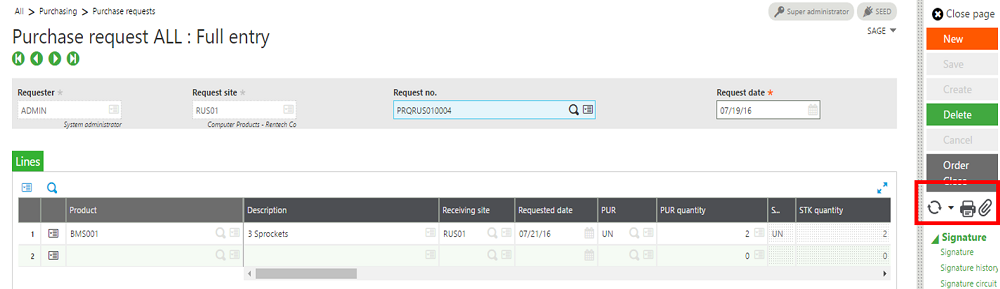
- Click add file

- Select the Action button to the right of the ATT volume, and choose Upload file
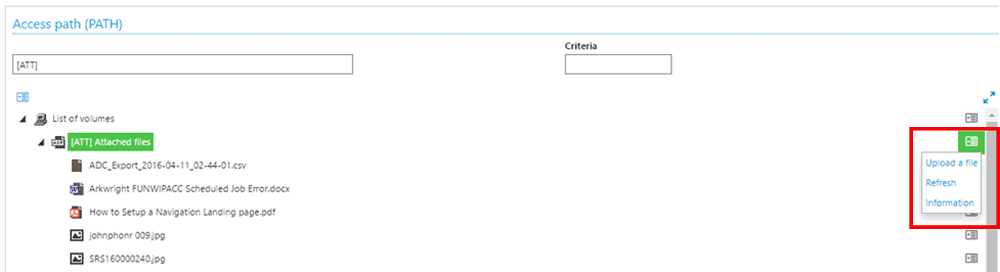
- Select your file to upload (or drag and drop it into the window) and click OK
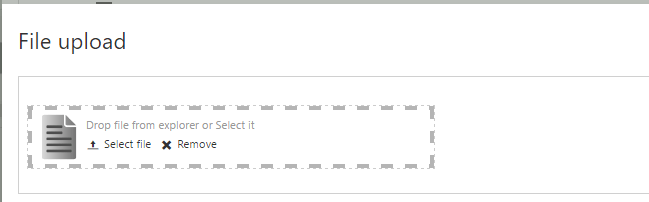
- Click OK
- Make sure the correct Document Type is selected.
STEP 3
View an attachment from a Purchase Requisition:
- First, ensure browser settings are configured to ‘Allow Pop Ups’.
- Go to the transaction that has the attachment.
- Click the paper clip in the right panel with the green check box.
- An ‘Attachments’ window opens.

- From the ‘Attachments’ window, click the gray circular carrot in the ‘View’ column to open the attachment.
- The attachment will become a rectangular button in the bottom left corner of you screen. If clicked, the attachment will become visible on the screen.
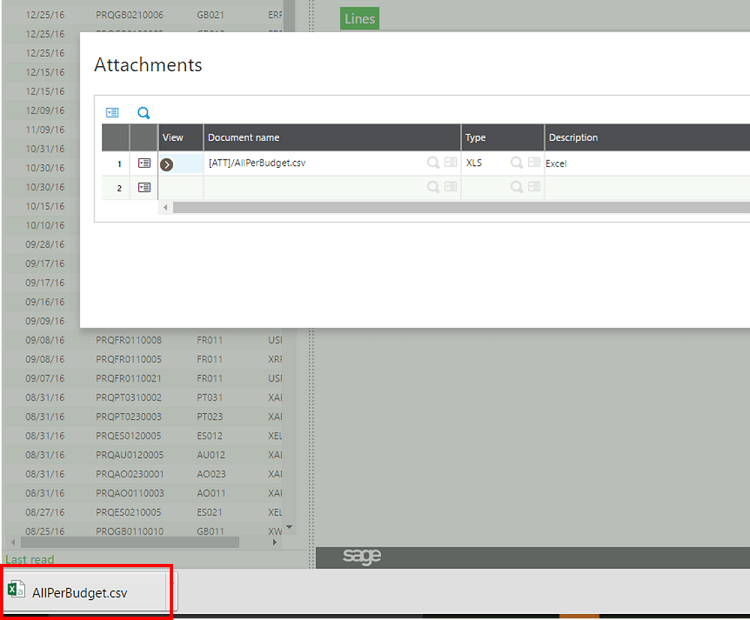
With these documented steps you will be able to add and view important documents and/or images and view them at a later date.
Don't hesistate to contact us @ support@rklesolutions.com for any one off problems you may have.



