What really happens when we restrict custom dimensions in Workday Adaptive Planning?
We’ll talk through what the data looks like from a full-seat user and administrative view and how it looks when transferring over to a restricted user view.
There are three main Access Types:
- Administrative View (Edit) – see the data and go in to make changes
- Restricted User (Limited View) – when attempting to see contributing details or dimensional splits, they’re hidden from view
- Full Seat User (Full View) – access to view all of the data for what your permission has been set to, but you cannot edit
We have two customer accounts: a standard customer account and a customer account that is linked to a cube sheet. Data is entered on both of these accounts by project: project one, project two, and project three. A separate user created has access to everything in this example except for access to project three.
First, we go to Administrative Settings, then to Access Rules Standard.
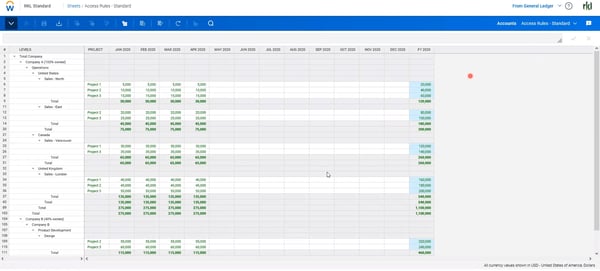
This is a Full Seat user view, where they can see projects one, two and three, and the data has been entered using dimensional splits.
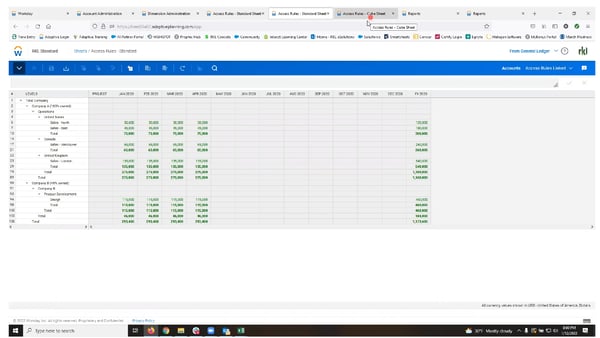
Users can view the same standard sheet but with the data being pulled from the cube sheet.
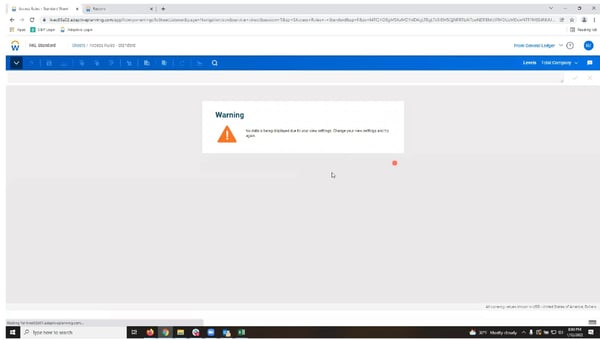
But in restricted view, the access rule standard sheet is hidden, and users will be met with the message above. When you restrict dimensions and adaptive using access rules, any GL, custom or linked account that is being displayed on a standard sheet is going to be hidden.
Next, we’ll open a cube sheet.
Unlike a full-seat user, we’re not seeing project three, so it’s working as expected, limiting dimension value.
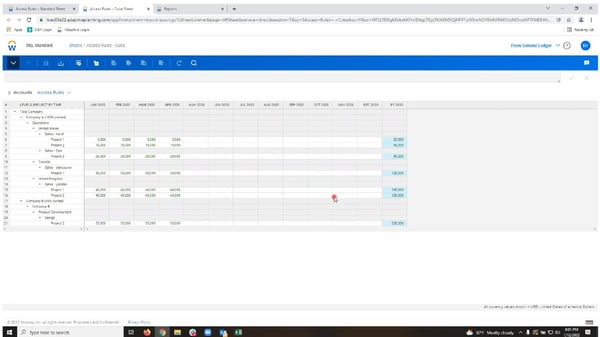
Users can drill through the data but cannot drill into transactions. They will be met with a message similar to the standard sheet where users cannot see behind the scenes or transaction details.
A restricted user will need to go into the reports to be able to see the data on standard sheets, but they still cannot drill into transactions.
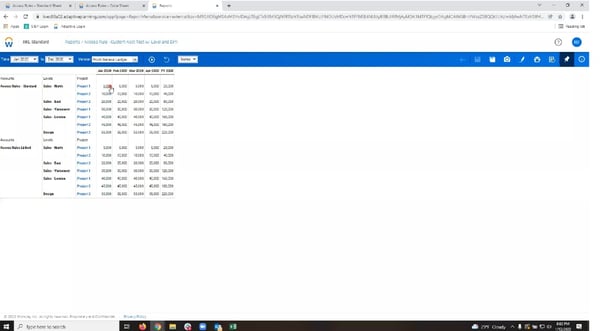
Note: on matrix report sides, if the project dimension is not present on the report and just the accounts, you no longer have the ability to explore the details. This is because the dimension is not present in the report
Users are, however, able to pivot the project and then drill into it. Again, in this view, project three is limited.
To do this, users can go into Modify report and drop the dimension on a row. They then will be able to explore the cell and run and drill.
Note: If a user is in a limited-view seat and tries to drill to the bottom, they will not be able to see the split level of detail.
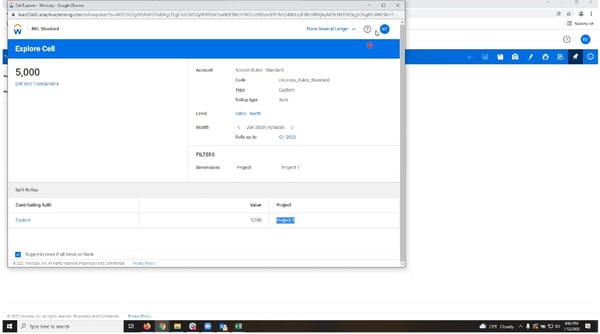
Knowing the functionality around access rules when restricting dimensions can help you be better suited to handle and set up access types. This way, you know what users are going to see and be able to do moving forward.
*These access rules are as of January 12th 2022, and are subject to change*
Watch the full video here:



