Sage 500 Menu Overview
Within Sage 500 there are two types of menus: Systems Menus and non-System Menus. System Menus are created during the installation of the software (or other add-on solutions such as Sage Intelligence). These menus cannot be edited by users – even with permissions set in the software that would appear to allow these edits. This is due to the fact that Sage 500 has a special setting for menus to indicate that they are System Menus. This flag restricts these menus from being saved by any user.
Other, User Created Menus (aka non-System Menus) are editable by users with the proper permissions within Sage 500. These can be edited and saved by users to allow for addition of custom tasks, hiding of some tasks or rearranging of tasks on the menu. A common complaint from clients is that the edits to these menus are often lost or overwritten. This can be avoided by taking advantage of the Sage 500 System Menu flag to stop users from accidentally overwriting the custom menus.
One note before we continue: This blog is intended for technical staff, as we don’t advise the typical user to attempt to execute SQL statements against the Sage 500 database.
How to Take Advantage of the System Menu Setting
It is possible to configure a Sage 500 menu so that it can’t be accidentally edited by any Sage 500 user – even those with permission.
Normally, after a User Created Menu has been defined to meet your specific needs that menu can still be modified by users with appropriate security rights. To prevent accidental changes to the custom menu, the menu can be locked down by making it appear to be a System Menu. Note that you must have administrative access to the Sage 500 database in order to make the changes described below. These edits cannot be made through the Sage 500 User Interface. You can take the following steps in order to do this.
- Identify the menu to be locked:
- The menu name is found at the bottom of the Sage 500 ERP Desktop screen. In this example the menu is RKLMenu.
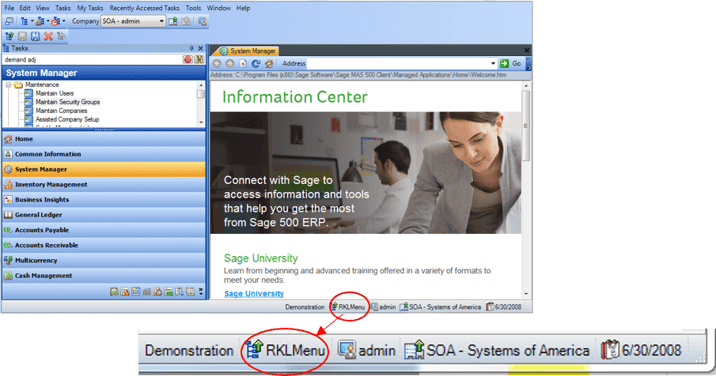
- Find the database record to update:
- Review the contents of the table tsmPrimaryMenu to find the record where the PrimaryMenuID matches the name of the menu in question. In the below query results you can see that this menu is not currently a SystemMenu:
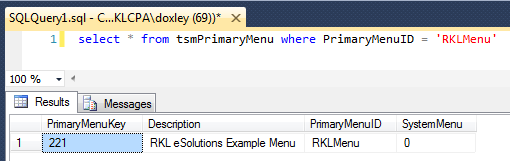
- Now that you have confirmed the PrimaryMenuID, that menu can be locked down by running this SQL statement:

- The menu is now locked against updates. After making a change to the menu, a user will see the usual prompt when attempting to exit Sage 500:
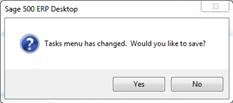
- However, when Yes is clicked, instead of actually saving the alterations the user will be presented with the following prompt which acts to prevent the original menu from being overwritten.
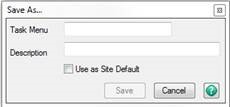
- If you wish to make additional changes to this menu in the future you can revert the change made above using the following command:
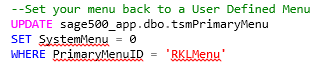
After making your changes, you can again lock it down as noted above.
Other Notes About the SystemMenu Flag
Not only can this method be used to lock down User Define Menus, it can also be used to allow edits to standard Sage 500 System Menus using similar techniques to those documented in this article.
NOTE: RKL eSolutions does NOT recommend using this information to make changes to the Standard Sage 500 System Menu(s). If you do decide to do this, your changes will most likely be lost during the Sage 500 Upgrade process.
Please contact RKL eSolutions if you need assistance with locking down a systems menu in Sage 500, or any other Sage 500 issues you may have.


