Sage X3 allows you to create custom queries to report on relevant data within the system. Sage provides many sample queries out of the box that can be used as examples for creating new queries. Once a new query is created, you can follow the steps below to add the query to a landing page in Sage X3. The query can be exported to Excel and refreshed as needed.
Create your query (Graphical Query).
Setup > Usage > Reports > Graphical Query Tool
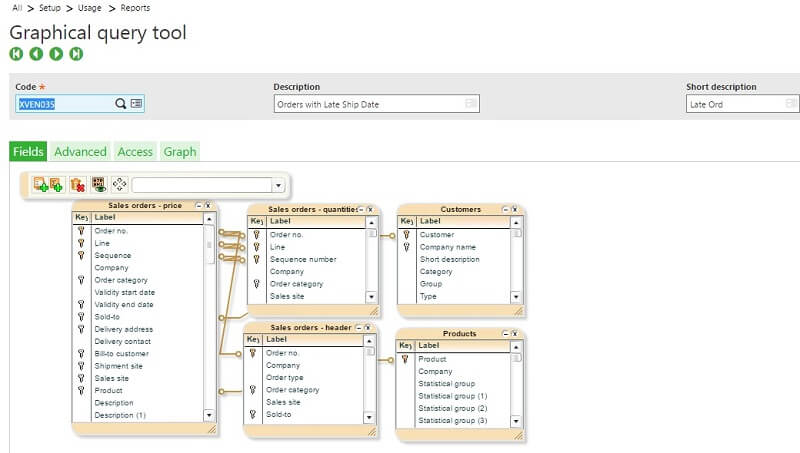
Create a Menu Item for the Query.
Administration > Authoring > Pages > Menu Items
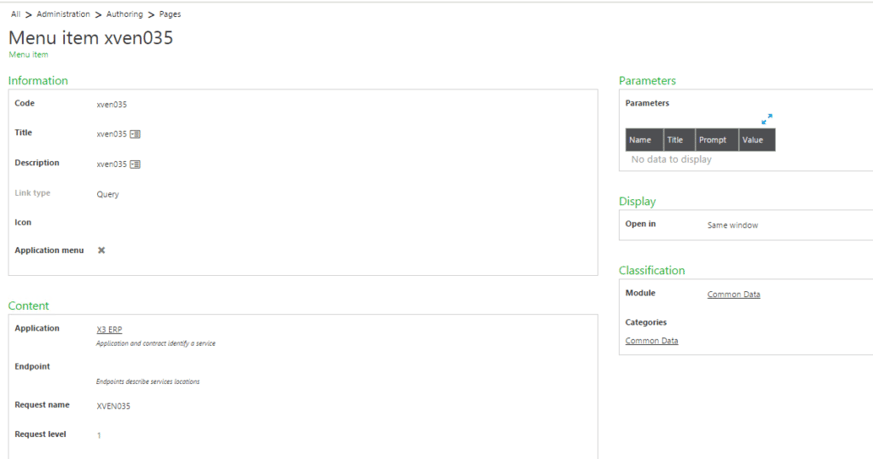
Add the Query to the landing page by clicking on the + icon.
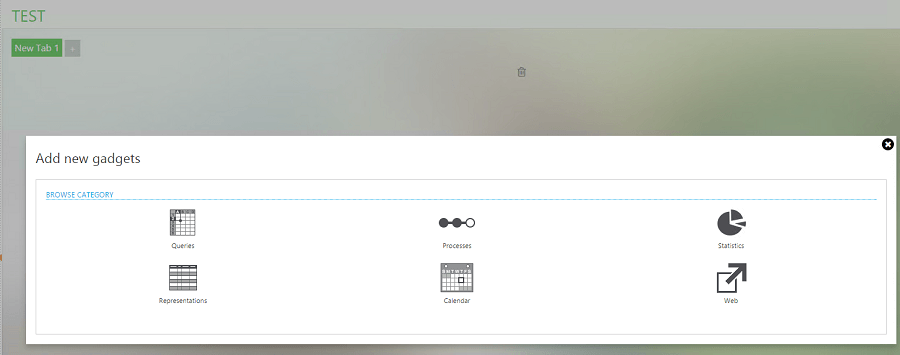
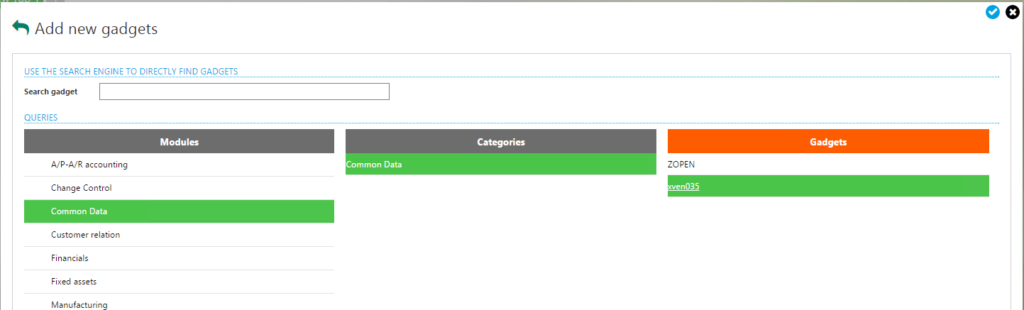
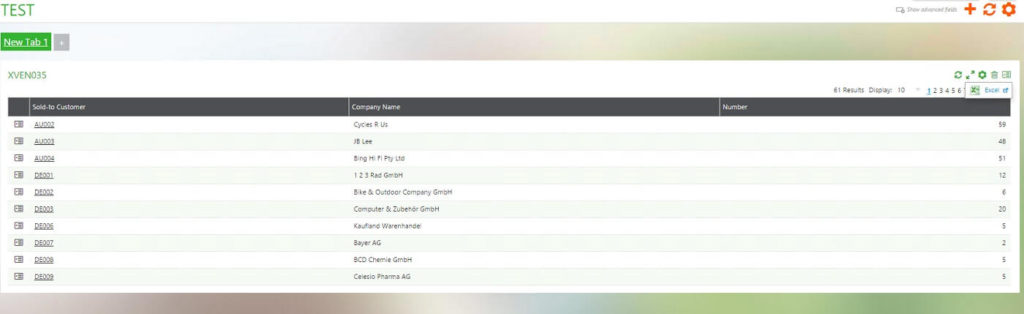
Click on the ‘Excel’ button to Export to Excel (Note: The Office Addin must be installed for this step).
You may be prompted to login with your X3 user Id and password when Excel launches.
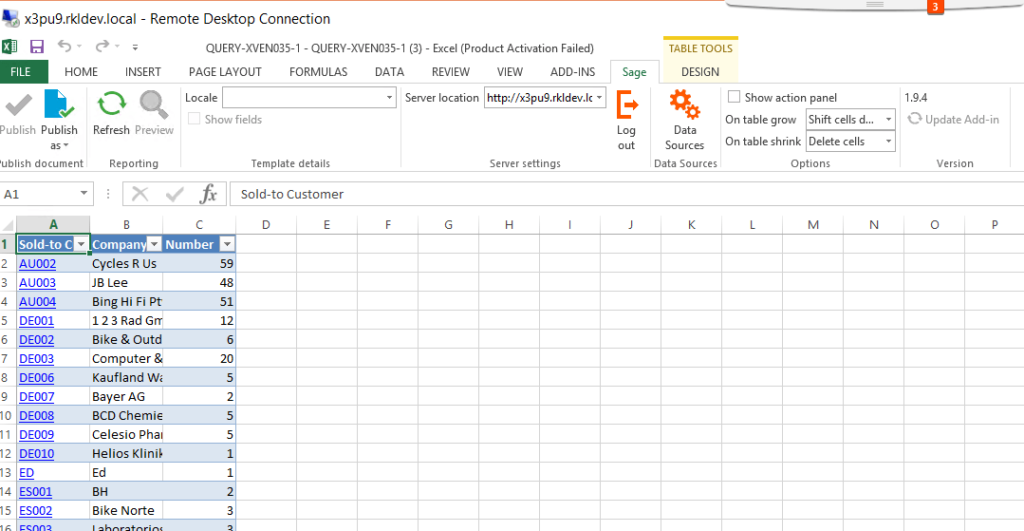
The refresh button will refresh the data in Excel if the Query results have been updated in X3.
The refresh button is only available if the Excel Spreadsheet was generated from the landing page in X3.
Now you can create custom queries to report on relevant data within X3 and then add the query to a landing page in Sage X3, which can be exported to Excel and refreshed as needed. Saving you time searching for past reports. Read some of LeeAnn’s recent X3 blogs including: How to Use Table Audit Tracking in Sage X3 and How to use Attachments in Sage X3.



