When utilizing lot-managed products in Sage X3, it may be necessary to run a traceability analysis of that specific product. Some industries have a set of standards that must be met when managing lot-managed products. The traceability options allow a company to track a particular lot's movement from destination to destination.
3 Ways to Track a Lot-Managed Product
A lot-managed product can be tracked in three ways: No Traceability, Summary Traceability, and Detailed Traceability.
No Traceability
If you choose no traceability, this means that no movement of a particular lot will be traced.
Summary Traceability
A summary traceability involves tracking one occurrence of the product. This will include the Product, Lot, Sublot, Site, Status, Document Type, and Document Number.
Detailed Traceability
Detailed traceability involves recording each stock movement. This means that multiple lines may occur for a single transaction.
How to Set Up a Detailed Traceability:
- Go to All > Common Data > Products > Products > Identification.
- Define the level of traceability in the Management Section. In this example, I have entered the following:
- Stock management: "Managed"
- Management mode: "Available stock"
- Traceability: "Detailed traceability"
- Lot management: "Mandatory lot"
.png?width=450&height=488&name=Level%20of%20Traceability%20Definition%20(1).png)
Running the Detailed Traceability Report
The detailed traceability activity is written and stored in a table called STOTRK.
- Go to All > Stock > Inquiries > Movements > Traceability > Selection.
- Choose the "Backward" or "Forward" option in Sign.
- A Backward Sign will display the split of the selected lot into other lots. All of the events displayed will be linked to the specific lot.
- A Forward Sign will display the transactions that led to the delivery of manufacturing for the specific lot.
- Product will be "Mandatory."
- Next, navigate to Lot.
- In the "Entry Type" field, select all or specify your chosen type of entry.
- Click on the "Criteria" button to select more options for the inquiry.
-1.png?width=414&height=800&name=Criteria%20Options%20in%20Entry%20Type%20(2)-1.png)
- Next, select the "Display sel." button from the list located on the right side to view your results.
.png?width=302&height=141&name=Selecting%20Display%20sel%20(3).png)
This is an example of a detailed traceability report with the "Backward" Sign chosen:
-1.png?width=800&height=408&name=Backward%20Sample%20(4)-1.png)
To view the detailed tracking, click on the "Detail" button located on the right side of the list.
![]()
-1.png?width=800&height=248&name=Viewing%20Traceability%20Detail%20(6)-1.png)
This is an example of a detailed traceability report with the "Forward" Sign chosen:
-1.png?width=800&height=340&name=Forward%20Sample%20(7)-1.png)
To view the detailed tracking, click on the "Detail" button located on the right side of the list.
![]()
-1.png?width=800&height=176&name=Viewing%20Forward%20Traceabilty%20detail%20(8)-1.png)
Want More Sage X3 Features & Functions?
For more Sage X3 videos, visit our YouTube page and subscribe to stay up-to-date with the latest insights and tutorials. Our channel is dedicated to providing valuable resources for businesses looking to optimize their financial management with Sage X3.
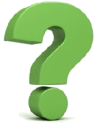 Check out these blogs to help get you started!
Check out these blogs to help get you started!
How to Match Open Items
How to Match Tolerances
How to Receive Notifications on a Batch Job Error
How to View Multiple Lines When Running an Inquiry



