While it's not something that happens often, sometimes, a stakeholder might ask to see your entire chart of accounts (CoA). This might be because they need if for reporting purposes or they might need to verify an account number with its description and not the actual accompanying balances. Or they might need it for a completely different reason. Either way, there are two options for listing out your entire chart of accounts.
Printing Your Chart of Accounts as a PDF
If you only need to see the chart of accounts and not the balances, then you should print a .pdf report using the PLAN report.
- In your navigation menu go to Reports > Reports > Reports
.jpg?width=480&height=671&name=Navigate%20to%20Reports%20(1).jpg)
- Choose the standard report PLAN.
- Choose the Chart you wish to print, or leave blank to print them all in the case that you have multiples. Once you've set your parameters, click the Print button.
.jpg?width=800&height=254&name=Choose%20Parameter%20Types%20(2).jpg) *In this example, I've chosen these parameters: account range, pyramid, number of levels (5), sort order (Number), site, print selections (No)*
*In this example, I've chosen these parameters: account range, pyramid, number of levels (5), sort order (Number), site, print selections (No)*
.jpg?width=800&height=265&name=Print%20the%20Chart%20(3).jpg)
Printing Your Chart of Accounts with Excel
If you prefer to get your char of accounts in an excel format and/or want to see the data in a different order or add/remove columns, you can also write a query. Note that your security settings must allow you to do this, and that not all users have access to the Query tool.
- Go to Setup > Usage > Reports > Query tool
.jpg?width=627&height=275&name=Navigating%20to%20Setup%20-%20Query%20Tools%20to%20print%20CoA%20in%20excel%20format%20(4).jpg)
- Create a new query (beginning with the letter Z) for your Chart of Accounts. The table will be GACCOUNT. The fields available to you will be presented in the Field Search. In this example, I've entered the following:
- Code - ZCOA
- Description - Chart of Accounts
- Active - "Checked"
- Representation - Character
.jpeg?width=700&height=700&name=Create%20new%20query%20for%20CoA%20(5-1).jpeg)
.jpg?width=590&height=500&name=New%20CoA%20Query%20will%20be%20coded%20as%20GACCOUNT%20(6).jpg)
- When you have the fields you want, click the Create icon and then Validate the new query. Once validated, you can run your new query by clicking the Run button and then Search to run the results in the next screen.
.jpg?width=385&height=242&name=Validate%20and%20Run%20your%20new%20CoA%20query%20(7).jpg)
.jpg?width=800&height=268&name=Search%20for%20specific%20results%20in%20new%20CoA%20query%20(8).jpg)
Once you have your chart of accounts customized with the layout of your choice, you can export the data into Excel using the Export button located in the menu on the right side.
Want More Sage X3 Features & Functions?
For more Sage X3 videos, head over to our YouTube page and subscribe to stay up-to-date with the latest insights and tutorials. Our channel is dedicated to providing valuable resources for businesses looking to optimize their financial management with Sage X3.
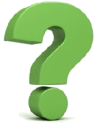 Check out these blogs to help get you started!
Check out these blogs to help get you started!
4 Functions to Use in the Preventative Maintenance Solution
How to Match Tolerances
How to Receive Notifications on a Batch Job Error
How to View Multiple Lines When Running an Inquiry



