A barcode can be missing for many instances that include but are not limited to missing or improperly installed barcode fonts, suppression or conditional formatting issues, incorrect data formatting, printer driver issues, overlapping or hidden fields, corrupt report forms and improper Page Setup. This issue can also be seen after a recent upgrade or server move.
Resolving the Missing Barcode
If the barcode on an order is previewing like the highlighted area in the image below, you want to follow the steps provided to resolve this issue.

- Go to Library Master > Setup > Report Manager
- In Report Manager > select the module the form is in > Forms > Double Click on the affected form to open the report in Crystal Reports Designer.
- Verify the Page Setup is correct by going to File > Page Setup and Review.
- Once Page Setup is verified, confirm the area that the barcode was placed in still shows the field.
- If the barcode field still shows on the report, check the font selected on the barcode. You can do this by clicking on the field and checking in the top left in the font selection box.
- The font to select for barcodes should be Azalea Code 39 or 128. Click on the barcode field > Select Azalea Code 39 / 128 in font selection > Save the report > Exit out and test report, where you should see the barcode populate.
- Ensure the font Azalea Code 39 or Code 128 is installed on the machine and the server if you cannot locate the font.
Note: IF THE FONT IS MISSING YOU MUST REINSTALL THE FONT AND RESTART SAGE 100
Alternative Solutions
If you have followed the steps 1 through 5 and the barcode does still not appear, other steps to try are the following:
Confirm Field Data Type
If the barcode is linked to a database field, confirm that the table the field is in is selected for reporting and supports barcodes. Also, confirm that there are no leading or ending spaces in the barcode value.
Check Suppression Settings
Right-click the barcode field and select Format Field > Common. Here, you can see if the “Suppress” field is checked. If it is, uncheck it and save. You can also right-click on the section, select "Section Expert" and confirm it is not suppressed at that level as well.
Confirm Printer is Compatible
When printing, ensure the correct printer is selected when going to print the form. Check in the bottom left and print to PDF to test, as some printers may not support the barcode font. Update the drivers on the printer to rule out any issues.

Test on other Workstations
Ensure the issue is only on the current workstation, not a widespread issue. If the font is missing on only specific machines, it is a font issue.
Delete and Recreate the barcode field in Crystal Reports
Apply Azalea code 39 or 128 font to the field.
Please reach out to our support team here for further assistance.
Want More Sage 100 Features & Functions?
Make sure to subscribe to our blog to stay up-to-date on the latest insights and trends. We're dedicated to providing valuable resources for businesses looking to optimize their financial management with Sage 100.
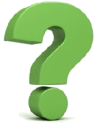 Check out these blogs to help get you started!
Check out these blogs to help get you started!
How to Reverse a Cash Receipt
Automate Your Accounts Receivable Workflow with Sage Connect
Leveraging Reports with Sage Business Intelligence
How to Improve Your Sales Order Entry Workflow



