Setting up an amortization schedule for prepaid items is essential for accurately allocating expenses over time and ensuring that your financial records reflect the true cost of the prepaid items. To create this process, you'll have to create prepaid expense classes, set up prepaid expenses in the module, generate amortization schedules, approve the schedules, and finally post the prepaid schedules to the general ledger.
This allows you to streamline your financial processes, track expenses effectively, and make better-informed business decisions based on accurate and up-to-date financial data. It's a valuable tool for managing cash flow, budgeting, and maintaining financial transparency within your organization.
Setting Up a Prepaid Workflow
To set up a prepaid workflow, you'll need to:

- Create Prepaid Expense Classes: This will tell Sage Intacct the number of periods to amortize, the expense account to use, and the GL Journal to use when posting.
- Create a Prepaid Expense in the Prepaid Module: This can be created via AP Bill, purchasing vendor invoices, manual entry, or importing. Each Prepaid expense will be assigned a prepaid expense class.
- Generate a Prepaid Expense Schedule: The next step is to create the amortization schedules once the prepaid expenses have been created.
- Approve the Schedule: This will not be posted to the GL; instead, it will be moved to a queue to be posted with all other approved schedules.
- Post Prepaid Schedules to the GL
1. Creating a Prepaid Expense Class
To create a prepaid expense class in the prepaid module within Sage Intacct, you need to:
- Access the Prepaid Module: Log in to your Sage Intacct account and navigate to the prepaid module. This module is typically found in the 'Applications' section or can be accessed through the main menu.
- Navigate to Classes: Within the prepaid module, locate the option to manage or create prepaid expense classes. This option is usually found under settings or configuration.
- Add New Class: Select the option to add a new prepaid expense class. You may need appropriate permissions to create or modify classes.
- Define Class Attributes: Specify the attributes of the prepaid expense class, including the class name, description, and any other relevant information. Ensure that the class is clearly identifiable and distinguishable from other classes.
- Set Default GL Account: Assign a default general ledger account to the prepaid expense class. This account will be used to record prepaid expenses associated with this class.
- Configure Recognition Method: Choose the recognition method for the prepaid expenses within this class. Options may include straight-line, usage-based, or other methods based on your organization's accounting practices.
- Set Recognition Period: Define the recognition period for the prepaid expenses. This could be monthly, quarterly, or any other period based on your organization's requirements.
- Save Configuration: Review the class configuration to ensure accuracy, and then save the changes. This will activate the prepaid expense class within the prepaid module of Sage Intacct.
Tips and Tricks:
These classes will need to be chosen during the prepaid item creation. Using an easy-to-understand format will be helpful. For example, you can use “Insurance_12” to signify that selecting this prepaid class will amortize to the insurance expense account for 12 months. Other examples are below:
- Software_6
- Rent_12
- Taxes_4
While this format is not mandatory, it is helpful to have the prepaid expense class note the expense account and the months of amortization to ensure you’re choosing the correct class during the prepaid item creation.
.jpeg?width=800&height=464&name=New%20Prepaid%20Expense%20Class%20(1-1).jpeg) 2. Creating a Prepaid Expense in the Prepaid Module
2. Creating a Prepaid Expense in the Prepaid Module
Prepaid expenses can be created using an AP bill, a purchasing vendor invoice, or by importing or creating manually. Many clients use the AP bill or the vendor invoice to make the prepaid expense within the module. However, some clients use GL data to export and either create a manual prepaid item or import it.
AP Bill & Vendor Invoice
The method of creation between these two screens is very similar. The recommended choice depends on your current method of creating AP transactions. If your company is using AP as your primary way to create vendor bills, then using AP to create the prepaid is recommended. If your company primarily uses purchasing, then the prepaid can be created using a transaction definition configured to post to the GL.
A prepaid can be assigned to each vendor invoice or bill line. When amortized, each prepaid will use the dimensions on this line. For example, prepaid software coded to an IT department, an entity, and a class will follow those dimensions when amortized. Use a new line to create a new prepaid for each new combination of dimensions.
These transactions will need to follow your top-level or entity-level configurations. Please get in touch with us if you’re not sure which level you should be posting at.
.png?width=565&height=475&name=AP%20Bill%20Example%20(2).png)
The fields here in AP will be identical in your purchasing environment. The purchasing transaction must be configured to hit the GL. In addition, this line would need to be coded to the Prepaid GL and not the expense account initially.
| GL Account | Debit (DR) | Credit (CR) |
| Prepaid Software GL | XXXX | |
| Accounts Payable | XXXX |
| GL Account | Debit (CR) | Credit (CR) |
| Prepaid Expense Account | XXXX | |
| Prepaid Software GL | XXXX |
3. Generate a Prepaid Expense Schedule to Post
Once you have created your prepaid item, you can confirm that the schedule is properly populated in the prepaid module by navigating to Applications Menu > Prepaid Module > Prepaid Schedules (the first option under prepaid classes).
.png?width=800&height=399&name=Navigation%20Menu%20Prepaid%20Expense%20Schedules%20(3-1).png)
If you would like to confirm the dimensions associated with this prepaid, you can click on the prepaid name to view the details behind this prepaid schedule.
.png?width=800&height=248&name=Prepaid%20Item%20Example%20-%20Software%20(4-1).png)
Once everything has been approved, the next step is to select all prepaids with a review status. The review status signifies that the prepaid needs to be reviewed for accuracy first before amortization schedules can be generated. To quickly find the schedules that have a review status, fill this screen with a status of “review.”
If the prepaids in the list have not been changed, you can select all prepaid items (at the top right of the table, there is a select all dropdown) and choose the “generate depreciation schedules” option from the “More Actions” dropdown. Once this option is selected, the amortization schedules for the life of the prepaid are generated (based on the expense started selected). These schedules will have a status of review. This is an opportunity to make edits to the prepaid expense schedules.
.png?width=800&height=308&name=All%20Prepaid%20Expense%20Schedules%20-%20More%20Actions%20(5-1).png)
4. Approve the Schedule
If the above schedules have not changed, you can select all prepaid again from this screen and choose “Approve and Start” from the More Actions drop-down.
PREPAID SCHEDULE STATUS
There are six workflow statuses a schedule goes through:
- Review: The schedule is ready to be reviewed and generated. This status only applies to imported and manually created prepaid expense schedules. You must generate the amortization schedule to continue in the workflow.
- Pending Schedule Generation: The amortization schedule connects to the server and awaits generation.
- Processing: The server is generating the amortization schedule.
- Schedule Generated: The amortization schedule has been generated. Now, you approve and start the schedule to generate the prepaid expense schedule entries defined by it.
- In Progress: The prepaid expense schedule entries are available from month to month, depending on the posting date. Post your prepaid expense schedule entries to continue in the workflow.
- Completed: The prepaid expense schedule has completed its life cycle. All prepaid expense schedule entries have been posted to the GL, and the expense has been completely amortized.
Tip: You may notice that Intacct needs a little time to generate the schedules. The amount of time will depend on the number of schedules being generated. Please reach out to the RKL team if you believe your schedules are stuck in the queue to be generated.
POSTING DEPRECIATION TO THE GL
You have chosen the prepaid expense class to tell Intacct how many entries should be generated and the prepaid expense GL account. You have generated and approved the schedules to be posted. The last step is to post depreciation entries to the GL.
Navigate to Applications Menu > Prepaid Module > Prepaid Expense Schedule Entries (the third option in the menu). On this screen, you will find all prepaid schedules (depending on the filtered view you have selected).
.png?width=800&height=430&name=Navigation%20Menu%20Prepaid%20Expense%20Schedule%20Entries%20(6-1).png)
PREPAID EXPENSE ENTRIES STATUS
Once you initiate and approve the schedule, the status of your prepaid expense schedule entries transitions from Review to Pending, indicating readiness for posting to the GL. There are four workflow statuses that a schedule entry undergoes: Review, Pending, Submitted, and Posted. During the Review stage, the entry requires review and potential editing before it's ready for posting. Once it reaches the Pending stage, it's prepared for posting to the GL. When the entry moves to the Submitted stage, it has been forwarded to the posting service. Finally, once the entry is Posted, it has been successfully recorded in the GL. To verify the entries, refer to the Prepaid Expense Journal specified in the corresponding prepaid expense class.
- Review: The entry is not ready for posting and must be reviewed and edited if necessary.
- Pending: The entry is ready to be posted to the GL.
- Submitted: The entry has been submitted to the posting service.
- Posted: The entry has been posted to the GL. To confirm the entries, check the Prepaid Expense Journal defined in the related prepaid expense class.
5. Post Prepaid Schedules to the GL
Tip: Post Pending schedule entries to the GL from month to month, not all at once.
- Go to Prepaid Expense Amortization > Prepaid Expense Schedule Entries > Prepaid Expense Schedule Entries. A list of all prepaid expense schedule entries appears.
- In the View drop-down menu, select "Top Level—Due to be posted" or "Entity Level—Due to be posted," depending on where you entered your prepaid expense schedule.
- Select the checkbox beside each prepaid expense schedule you want to post to the GL. Or look to the top right of the table to select all schedules at once.
- In the More Actions drop-down menu, select Submit to Posting Service.
- Confirm that the prepaid expense schedule entries you want to post are the ones you want to post, then click Yes.
You have now successfully posted your entries to the GL!
VERIFY ENTRIES POSTED
Once the entries are posted, you can check the prepaid expense journal defined by the related prepaid expense class to verify that your entries have been posted correctly.
- Go to Prepaid Expense Amortization > Prepaid Expense Schedule Entries > Prepaid Expense Schedule Entries. A list of all prepaid expense schedule entries appears.
- Click on the Name of the schedule entry you want to confirm posted.
- Note the GL Journal name.
- Go to General Ledger > Setup > Journals. A list of all GL journals appears.
- In Symbol, type in the previously noted Name of the GL journal.
- Click View beside the journal to see all transactions posted to the journal.
Tip: Journals are typically created with a PPJ or PP code, but each environment may differ slightly.
Want More Sage Intacct Features & Functions?
For more Sage Intacct Tips & Tricks videos, visit our YouTube page and subscribe to stay up-to-date with the latest insights and tutorials. Our channel is dedicated to providing valuable resources for businesses looking to optimize their financial management with Sage Intacct.
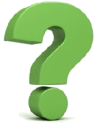 Check out these blogs to help get you started!
Check out these blogs to help get you started!
How to Use the Allocations Function
Using the 3 Types of AP Bill Approvals
Sage Intacct Budget Templates...IN ACTION!
How to Change the Prepaid Amortization Date



