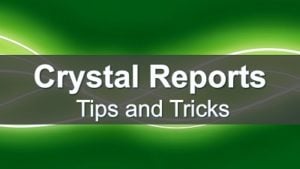If you use Crystal Reports with an ERP System database, chances are you have encountered this issue. There is a registry setting in Crystal Reports that restricts the objects that are available to add to a report to 8000 objects. This can be problematic in today’s ERP systems which can easily exceed that number of objects, especially when Tables, Views, and Stored Procedures are included. This issue can be solved with a simple registry change and restarting Crystal Reports.
Here are the steps:
1. Click Start, Run, and enter regedt32 in the Open field and click OK (requires administrator access rights).
2. Expand HKEY_CURRENT_USER\Software\Business Objects\Suite XI 4.0\Crystal Reports\FetchOptions
NOTE: this path may vary slightly, depending on your version of Crystal. You could also Search through the registry for FetchOptions, which is the same in all the versions I’ve worked with. Keep in mind, you may have multiple versions of Crystal Reports on the same machine.
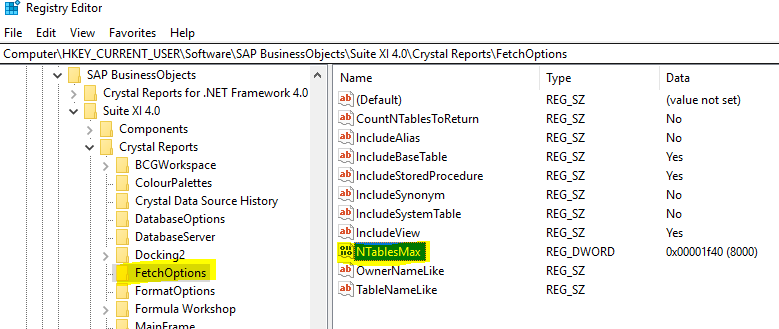
3. Double-click the key for NTablesMax and select Decimal as the Base. Replace the default of 8000 with a higher number like 20000.
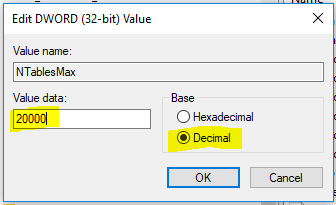
4. Click OK and close the Registry Editor.
5. Re-launch Crystal Reports and you should now see all the objects that are in your data source.
For example, let’s open Crystal Reports 2013, launch the Database Expert and use an ODBC data source and connect into a Sage 500 SQL Database. With the default 8000 objects in Crystal in the registry, my table list stops at tsoChngOrder:
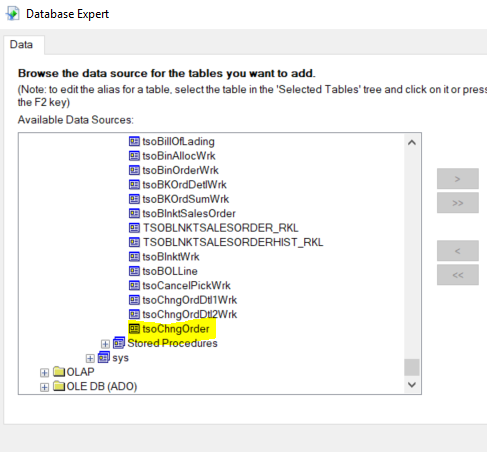
After a change to 20000 objects, I’m now able to see all the tables in my database from the Database Expert in Crystal Reports:
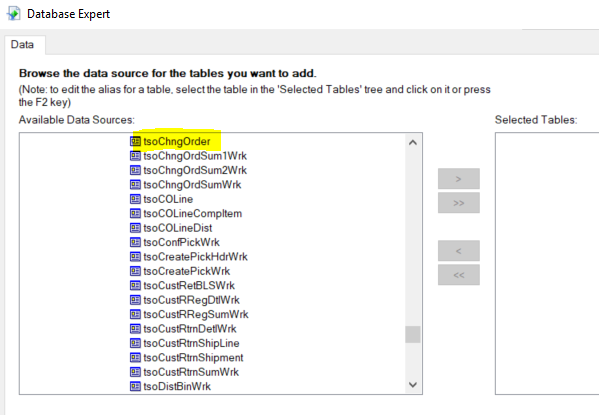
Want to learn more about how having an experienced Sage partner can help your business?