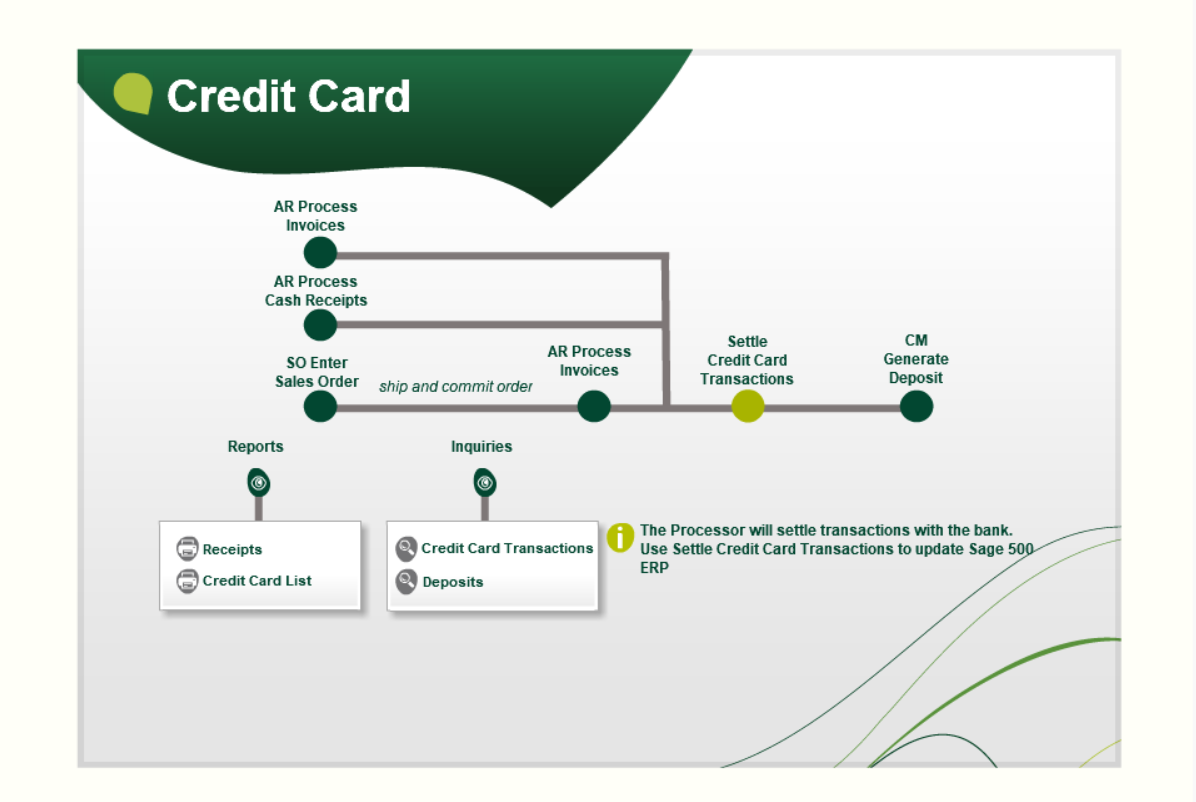
If you haven’t started accepting credit cards from your customers, you may be missing out on quick payment in your accounts receivable. Adding the ability to take credit cards is easy and available in recent versions of your Sage 500 ERP. Understanding the flow of credit card transactions is an important step in reconciling your bank statement. The image above walks through the Credit Card Visual process flow in your standard Sage 500 menu under the Home module group.
This process flow gives you the four ways to take credit card payments:
- AR Process Invoices
- AR Process Cash Receipts
- SO Enter Sales Orders
- AR Process Invoices (from Select Shipments)
Once credit cards are processed in Sage 500 and sent over to the payment processor (PAYA virtual terminal), the transactions will be held in two places. 1) In a Sage batch (within the task Settle Credit Card Transactions); and 2) On the PAYA Virtual Terminal (VT). Once the transaction hits the VT from Sage 500, it will be held until the batch in the VT is settled (generally automatic, once daily but could be manual). When the VT batch is settled, the matching transaction will be seen in the Settle Credit Card Transactions screen in Sage 500, allowing the user to settle the credit card in Sage. Below are some screenshots of what this looks like in Sage 500.
Unmatched (transaction on left side is in Sage, but not settled on the VT yet)
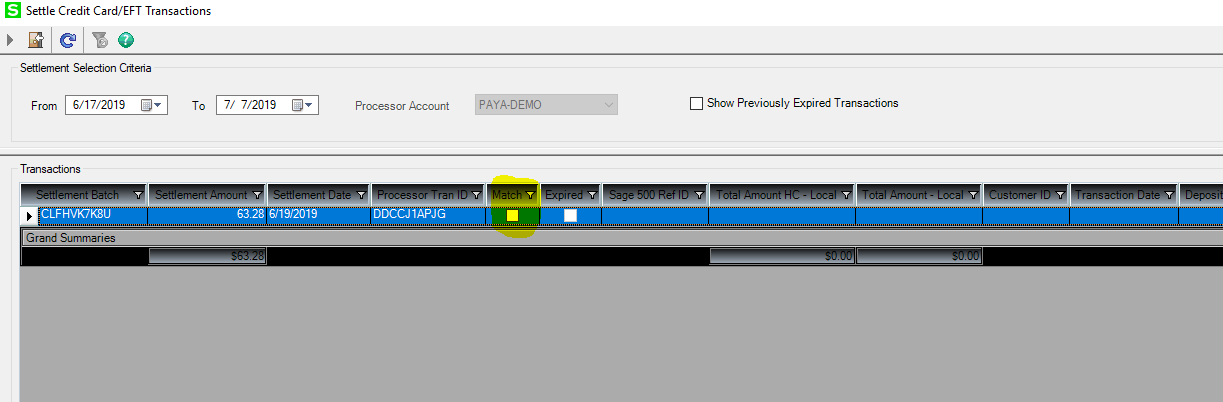
Matched (transaction is in Sage 500 and on the VT and can be settled in Sage 500)
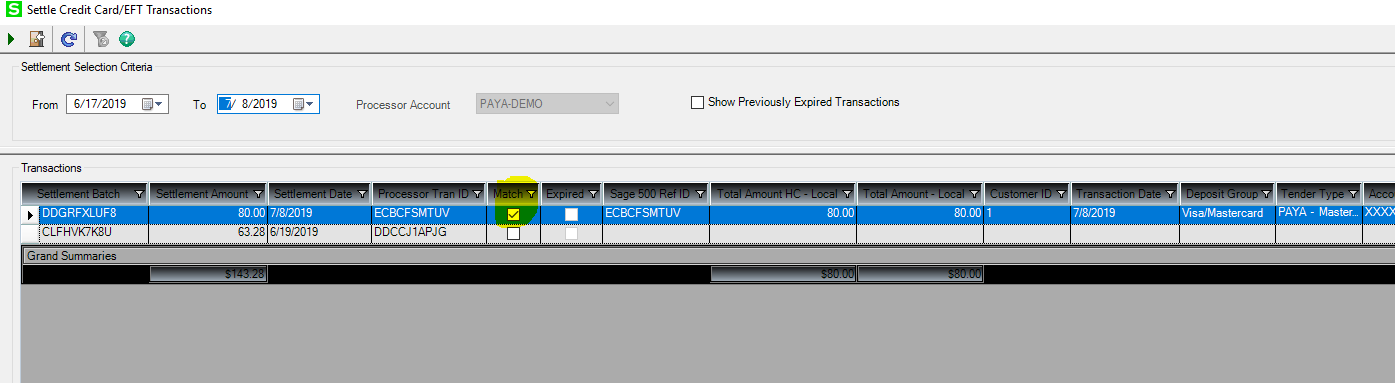
Virtual Terminal Settlement (manually settled on VT)
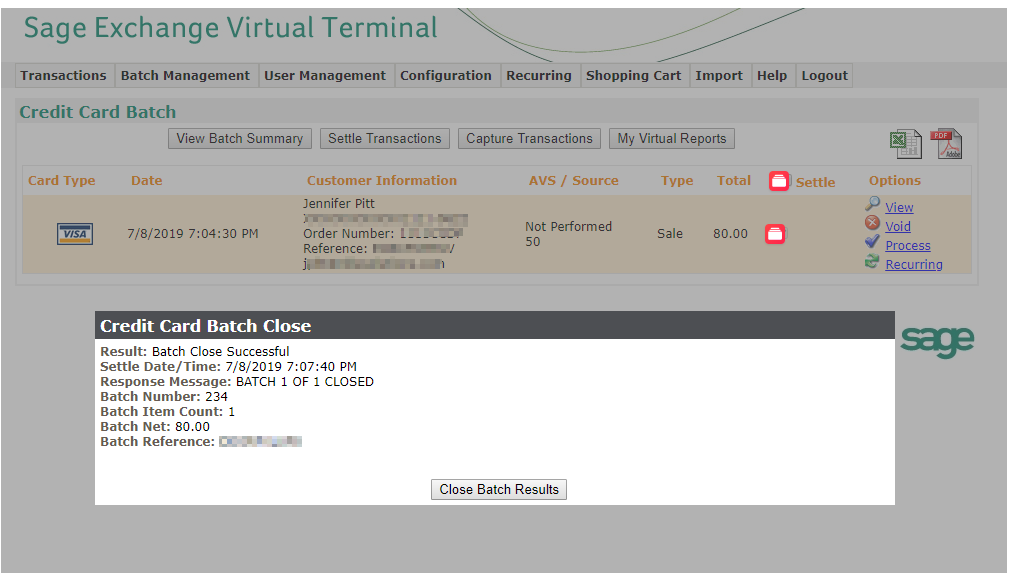
Once you have matched transactions in the Settlement task in Sage 500, you will need to process them which will create a pending cash management deposit batch. Using your date filters all matched transactions that appear in the grid, will be combined into a single pending deposit batch in Cash Management. This means that your deposit in Cash Management will appear as a sum of all the settled transactions, not individual cash receipts. You can use the Credit Card Explorer for Deposits to view the detail of each deposit batch from the settlement process for reconciliation.
Once settled, a pending batch will appear in Generate Deposits for the bank account you assigned in the processor setup. You must post this batch so that the deposit will appear in your bank and ultimately on your bank reconciliation.
Please note that you cannot set PAYA credit card transactions to automatically deposit, and you must follow through the flow outlined in this article. I hope that you will find these steps easy so you can implement Sage Credit Cards today and start collecting your accounts receivable quickly and securely. Need help with the transaction process? Contact us!




