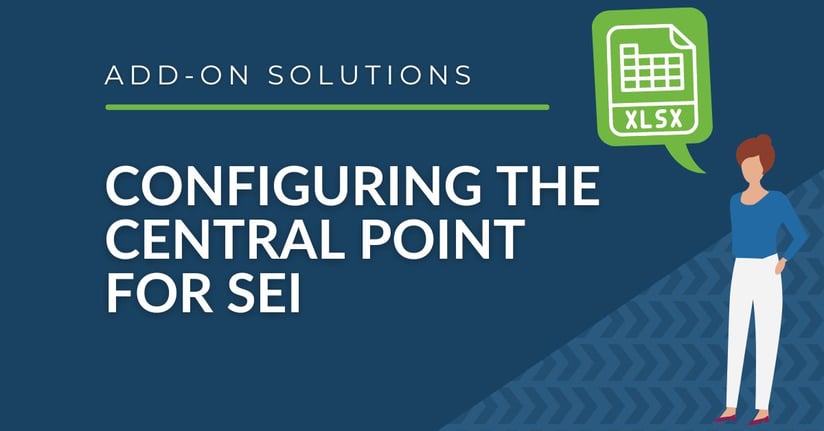*This blog is targeted for IT administrators or Power users who know the basics of installing the Sage Enterprise Intelligence Excel (SEI) add-in and have access to the details of the SEI installation and the Secure Sockets Layer (SSL) certificate.*
Once the SEI Excel add-in has been installed, open Excel to a blank workbook.
Configuring the Central Point
- Open a blank Excel workbook and go to the Add-ins tab.
- Click 'Change User'.
.png?width=800&height=105&name=Add-Ins%20tab%20-%20Change%20User%20(1).png)
- Click the '+' button.
- Fill out the Central Point Path, the Service Address, and the Web URL (template shown below):
.png?width=727&height=320&name=Central%20Point%20Information%20(2).png)
- Here's an example: if my SSL certificate was a wildcard certificate for *.mywebsite.com and sei.mywebsite.com was an alternate name and my install server was web01, the central point information would look like this:
- Central Point Path: \\web01\SEI Central Point
- Service Address: https://sei.mywebsite.com:4504
- Web URL: https://sei.mywebsite.com:443
.png?width=588&height=197&name=Adding%20a%20Central%20Point%20(3).png)
- Here's an example: if my SSL certificate was a wildcard certificate for *.mywebsite.com and sei.mywebsite.com was an alternate name and my install server was web01, the central point information would look like this:
- Click 'Add'.
- Close the Log-in window for SEI.
- Close Excel. DO NOT save the workbook.
- Re-open Excel, using any workbook.
- Go to the Add-ins tab.
- Click 'Change user'.
- Log-in using your SEI credentials.
Questions?
If you encounter any issues or have any questions during the SEI Excel add-in configuration process, please don't hesitate to reach out to our team of experts. We are here to assist and guide you every step of the way. Our goal is to ensure that your SEI installation is seamless and efficient, and that you are able to fully utilize all of its features and capabilities. So, feel free to contact us with any concerns or queries, and we will do our best to provide you with prompt and effective solutions.