Apache is a web service that Sage X3 uses as a back bone to run most of its web applications and interfaces. It is a prerequisite for the entire install of Sage X3.
Here is a typical message that you might run into when installing Apache for the first time.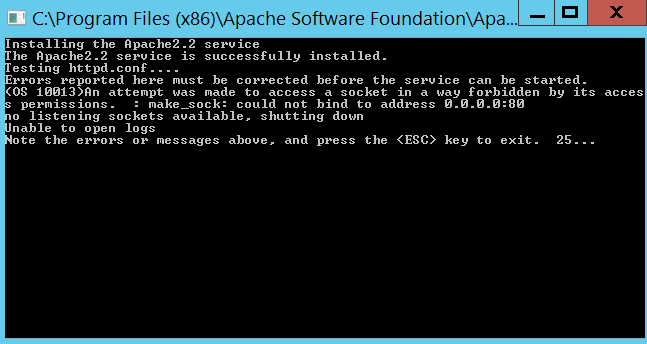
Now what this message means is that Apache installed the service just fine, but that it cannot run the service because something else on your computer is using port 80.
Port 80 is the default port that Apache uses.
There are two ways this issue can be handled:
- Find out what services you have that are already listening to port 80 and terminate them.
You can do this by opening up the command prompt and typing:
Netstat –a –n –o | find “80”
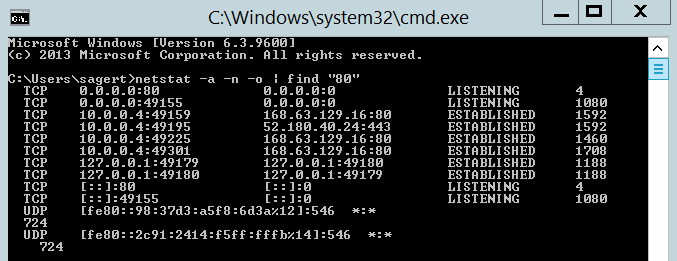
This will return a list of PID’s that are established on that port number. You can look up each PID number returned on the Windows Task manager.
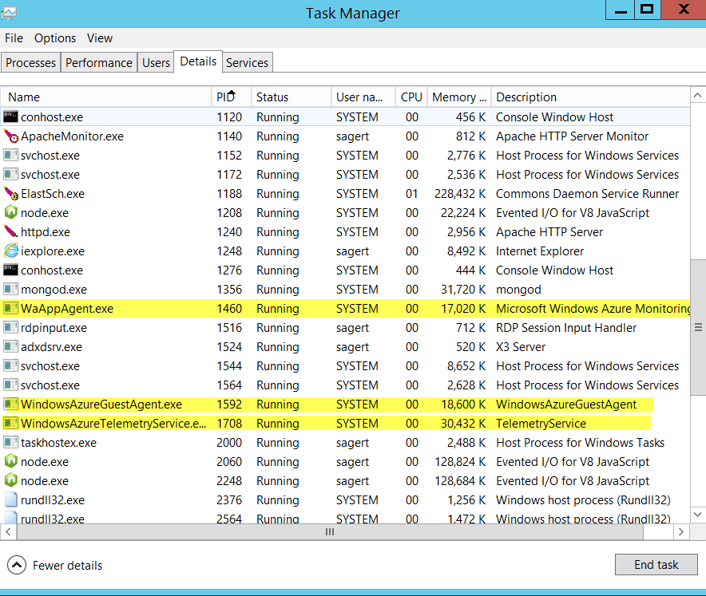
Sometimes the programs listening on port 80 can be easily terminated (such as Skype). However some programs that are listening on port 80 are incredibly important and should not be terminated. Like the example above, all the programs that were listening on port 80 are integral to the virtual operating system and cannot be terminated. In cases like this option 2 is needed.
2. Change the port that Apache listens on.
Navigate to the Apache httpd.txt file. C:\Program Files (x86)\Apache Software Foundation\Apache2.2\conf.
Open the document in notepad.
Locate the section that reads “Listen 80”
Change this to read “Listen 8080”
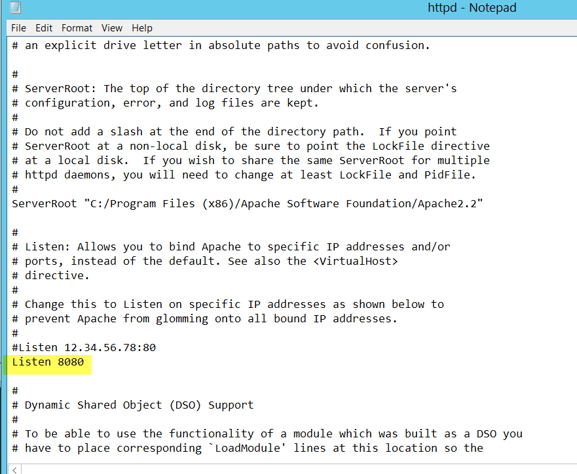
Save and overwrite the existing document.
Start the Apache service from the services window.
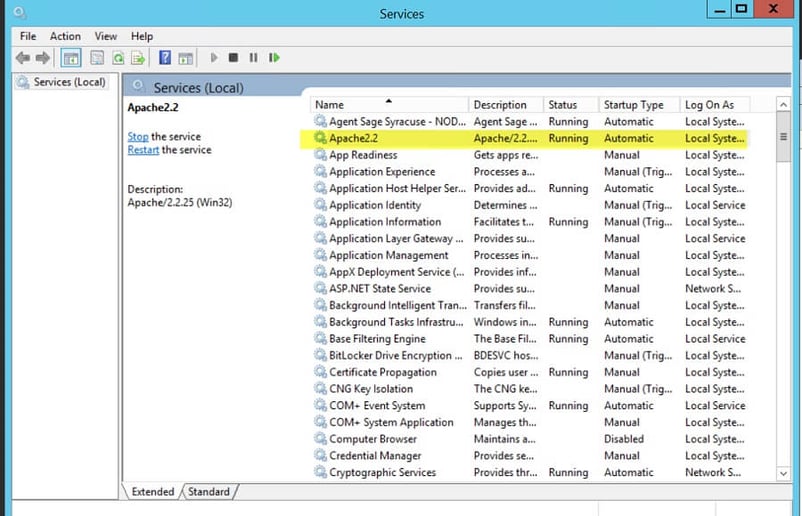
To confirm that it worked open command prompt and type:
Netstat –a –n –o | find “8080”

And check the PID against the Windows task manager.
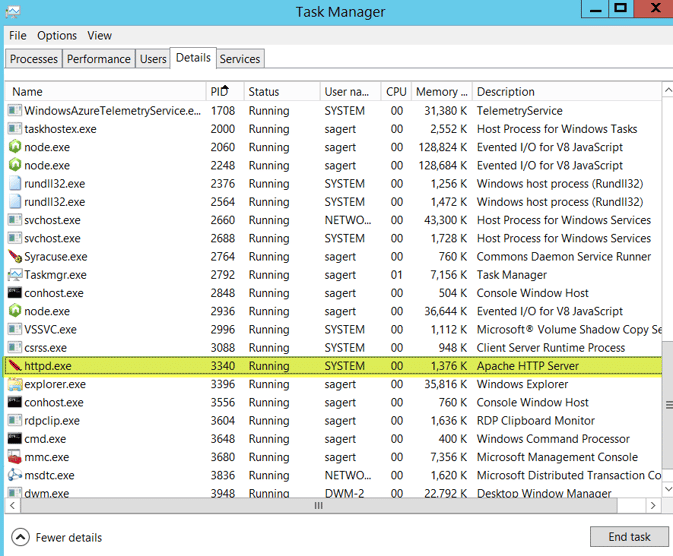
In conclusion these steps will allow you get around any port binding issue you may have when installing apache and allow you to install and start your apache service and continue the successful installation of Sage X3.
[feature_box_creator style="1" width="" top_margin="" bottom_margin="" top_padding="" right_padding="" bottom_padding="" left_padding="" alignment="center" bg_color="" bg_color_end="" border_color="" border_weight="" border_radius="" border_style="" ]
Learn More About X3 Office Add-in Installations
Simplify the installation of the Sage X3 Microsoft Office Add-In
Install Sage X3 Office Add-In Unattended Via Group Policy
[/feature_box_creator]



