Concur is a business travel and expense solution which allowed on line entry of travel expenses. The Concur interface to Sage 500 and Sage X3 can be used to automate the import of expense reports to Accounts Payable and Project Accounting through a Sage-Concur Connector developed by RKL eSolutions.
Integration Methods
There are 3 different ways to integrate from Concur to Sage 500 and Sage X3.
1) Manual Integration – Through this method, once the expense files are processed and generated in Concur, the user logs onto the Concur site and manually downloads the file for processing. The file can then be imported using the RKL Concur connector.
2) FTP Integration – This is one of two ways to automate the integration between Concur and Sage 500 or Sage X3. Concur provides an FTP option, where the generated expense files are placed onto an FTP site where an outside application can pick them up for automatic processing into Sage 500 or Sage X3.
3) Web Services Integration – At an additional cost, Concur provides a web services connector, which provides various functions, including pulling generated expense files from the Concur system. These files are then imported to Sage 500 or Sage X3.
Process Overview
When the claims are initially loaded, there is an initial validation process. If the claims pass all of the validation checks, they will be fed directly into Sage 500 without any intervention. However, if there are errors on the claims, they must be manually corrected before the claims can be processed completely. A user interface is provided to allow review of all claims, and to allow correction of any data that is not valid.
Claim Processing – Manual Integration
To manually process a batch, the batch file must first be downloaded from the Concur website. Once this has been done, the import process can be done.
From the initial screen, select "Import" from the main menu.
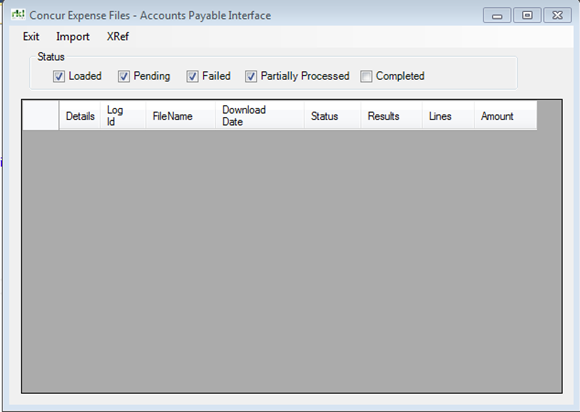
Browse to the file that was downloaded, and double-click to import it. Files can be in a .txt format or a .zip format.
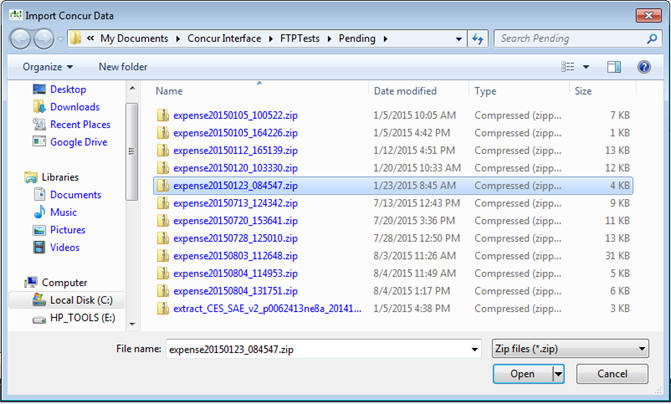
The file will be loaded, and the batch will appear on the screen **.
** If there are no errors in the batch, and the "Completed" batch is not checked, the batch will not appear, since it processed through to Sage 500. Check the "Completed" box to see the batch.
Reviewing and Correcting Batches
If FTP or Web Services integration is used, this is the first step that will be necessary. By default, any open batches will appear on the screen. If any errors were encountered, they can be corrected by clicking "Details".
Batch Details
The details window will display all Expense Reports in this batch, along with the Results. If the claim had errors, click on the "Details" button next to the claim to edit the errors.
Editing Claim Details
Make the appropriate changes to the expense claim by correcting the errors.
Processing Claims
After all errors have been corrected, the claims will have a status of "Pending" and "Validated". Click "Process" from the menu to processing the claims.
If successful, the claims will have a status of "Processed", and the A/P Invoice will be displayed.
Posting the Claims
To post the claims to Sage 500, go to Process Vouchers in Sage 500 to review and post the invoices. The batch will appear as shown below.
Other Features
Setting up Employee Cross References
In some cases, the employee IDs in Concur may not match up directly to a vendor or resource in Sage 500 or Sage X3. In this case, a cross-reference can be set up to point a Concur employee ID to a valid vendor or resource. If the concur employee IDs map directly to a vendor or resource, there is no need to set up a cross-reference record.
Project Accounting Interface
The Concur Import can be used to import into Sage 500 Project Accounting as an alternative to Accounts Payable Vouchers.
Integration with other Sage Products
The Concur Integration can also be used to integrate with Sage X3, into Accounts Payable.
Watch our demo video to see if Concur would be a good fit for you.
